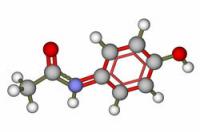უჯრედების გაყოფა Excel-ში
Excel, მსოფლიოში ერთ-ერთი ყველაზე ცნობილი ცხრილების აპლიკაცია, გთავაზობთ ფუნქციებისა და შესაძლებლობების ფართო სპექტრს. ხშირად დასმული კითხვაა: როგორ გავყოთ უჯრედები Excel-ში? პასუხი: რამდენი დავალება Excel-ში, საბავშვო თამაში. პროფესიონალი თუ პირადი, ყველამ უნდა იცოდეს ეს ფუნქცია, რადგან ის უზომოდ ეხმარება ყოველდღიური Excel ამოცანების შესრულებაში.
რატომ ღირს უჯრედების გაყოფა Excel-ში
მაიკროსოფტი Excel არის უკიდურესად ძლიერი პროგრამული უზრუნველყოფა მონაცემთა მართვისა და ანალიზისთვის, რომელსაც მსოფლიოში მილიონობით ადამიანი იყენებს. როგორც ცნობილია, ის საშუალებას აძლევს რთული ცხრილების, დიაგრამების შექმნა და გამოთვლები. თუმცა, ზოგჯერ საჭიროა Excel-ში უჯრედების გაყოფა მონაცემთა უკეთ ჩვენებისა და ორგანიზებისთვის. უჯრედების გაყოფა განსაკუთრებით სასარგებლოა, როდესაც გჭირდებათ დიდი რაოდენობით მონაცემების მართვა და თვალყურის დევნება.
უჯრედების გაყოფა გაძლევთ საშუალებას სტრუქტურირება და ინფორმაციის უფრო ნათლად წარმოჩენა. ეს დაგეხმარებათ თქვენი ელცხრილების გასაგებად. The ყოველივე ამის შემდეგ, სიცხადე არის ყველა და დასასრული კარგი Excel ცხრილისთვის
. ზოგიერთ შემთხვევაში, შესაძლოა დაგჭირდეთ უჯრედების გაყოფა, რათა დარწმუნდეთ, რომ თქვენი ცხრილი ერთზეა გვერდი ერგება ან დამატებითი ინფორმაციისთვის ადგილის გასათავისუფლებლად მთელი ცხრილის დაფარვის გარეშე გადიდება. განლაგების ოპტიმიზაცია ასევე ემსახურება სიცხადეს. და არა მაგსაბოლოოდ, უჯრედების გაყოფას შეუძლია გარკვეული მნიშვნელოვანი მონაცემების ხაზგასმა და მოათავსეთ ისინი წინა პლანზე, რაც ხშირად ძალიან ეფექტურია Excel-ის ცხრილების პრეზენტაციაში.როგორ გავყოთ უჯრედები Excel-ში
- გახსენით თქვენი Excel დოკუმენტი: გახსენით Excel და გახსენით სამუშაო ფურცელი, სადაც გსურთ უჯრედების გაყოფა.
- მონიშნეთ უჯრედები, რომელთა გაყოფაც გსურთ: დააწკაპუნეთ უჯრედზე ან უჯრედების დიაპაზონზე, რომლის გაყოფაც გსურთ. ამის გაკეთება შეგიძლიათ პირველ უჯრედზე დაწკაპუნებით და შემდეგ მაუსის ღილაკის დაჭერით დიაპაზონის არჩევისას.
- უჯრედების ჰორიზონტალურად ან ვერტიკალურად გაყოფა: გადადით მთავარ ჩანართზე და იპოვეთ Alignment ან Cells ჯგუფი. აქ ნახავთ ოფციებს "უჯრედების გაყოფა" ან "უჯრედების შერწყმა". დააჭირეთ "უჯრედების გაყოფა".
- ნაწილობრივი გაყოფის არჩევა: ამომხტარ ფანჯარაში Split Cells, შეგიძლიათ აირჩიოთ უჯრედების ჰორიზონტალურად გაყოფა თუ ვერტიკალურად. შეიყვანეთ თქვენთვის სასურველი სვეტებისა და სტრიქონების რაოდენობა.
- დამატებითი პარამეტრები (არასავალდებულო): ასევე შეგიძლიათ მიუთითოთ, გსურთ თუ არა არსებული მონაცემების წაშლა თუ უჯრედის ფორმატირების შენარჩუნება. საჭიროების შემთხვევაში დაარეგულირეთ ეს პარამეტრები.
- დაადასტურეთ თქვენი არჩევანი: დააწკაპუნეთ "OK" Excel-ში უჯრედების გასაყოფად. არჩეული უჯრედები ახლა დაიყოფა თქვენი არჩევანის მიხედვით.
კომპიუტერზე რაღაცის დასაწერად ბევრი პროგრამაა. მაგრამ უფრო რთული ხდება, როცა...
უჯრედების გაყოფა Excel-ში არის მოსახერხებელი უნარი, რომელიც საშუალებას გაძლევთ გამოიყენოთ თქვენი ცხრილები უფრო ნათელია და გახადე უფრო ორგანიზებული. მას შეუძლია გააუმჯობესოს თქვენი მონაცემების კითხვადობა და დაგეხმაროთ თქვენი სამუშაო ფურცლების უფრო ეფექტურად გამოყენებაში. ზემოთ აღწერილი ნაბიჯ-ნაბიჯ ინსტრუქციების დაცვით, თქვენ შეგიძლიათ მარტივად დაასრულოთ ეს ამოცანა და თქვენი შეიმუშავეთ Excel ცხრილები ოპტიმალურად. ასე რომ, ნუ შეგეშინდებათ, რომ Excel ფუნქცია უფრო რთული იქნება, ვიდრე სინამდვილეშია. და დაიმახსოვრეთ, ეს უნარი შეიძლება იყოს ძალიან სასარგებლო ბევრ პროფესიულ და აკადემიურ კონტექსტში, რათა წარმოადგინოს მონაცემები ნათლად და მოკლედ.