Turn off the smileys on Skype
When you chat with the "Skype" software, you can use many different smileys to express your emotions more digitally. You can find out which secret smileys are also available and how you can switch off smileys entirely or only partially here.
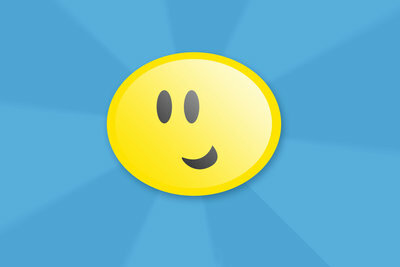
Public and secret smileys on Skype
Not only can you use Skype to make calls, you can also chat with other Skype users.
- At the Chat you also have the option of sending animated smileys (so-called "emoticons"). You can select this directly above the chat text field, with a multitude of different smileys available to you.
- There are also different ones "secret" smileysthat you cannot call up using this button, but can only be inserted using a character code.
- For example, with "(drunk)" you can also use a drunk smiley and with "(headbang)" a smiley that hits its head against a wall.
Switch off smileys entirely or only partially
If you no longer want to display smileys in the Skype chat window, you can turn them off with a few clicks in the Skype settings.
Skype: Smileys new - this is how the hidden faces work
With Skype you can not only make calls, but also with other Skype users ...
- To do this, start Skype first. If you are not logged in automatically, enter your user name and password and click on "Login".
- Now click in the menu item "Actions" at the very bottom on "Options" to get to the Skype settings.
- Select the tab "Chat & SMS" in the left menu almost at the bottom.
- Wait briefly for the menu to reload and then click on "Chat Window" below "Chat & SMS".
- Now you have two options at the top: you can either switch off only the animated smileys or all smileys. In the first case you will still see smileys, but they are static and therefore no longer move. In the second case, you will not see any smileys at all, only the characters used for them, for example ":)" for a smiling smiley.
- Now either uncheck "Show animated emoticons" for the first option or "Show emoticons" for the second option.
- Finally click on "Save" to save your changes.
The changes will then not only be applied to future smileys, but also to the smileys previously in your chat history.
How helpful do you find this article?


