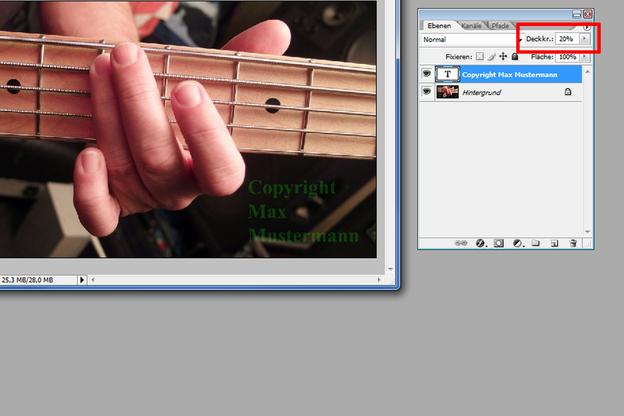VIDEO: วิธีสร้างลายน้ำด้วย Photoshop
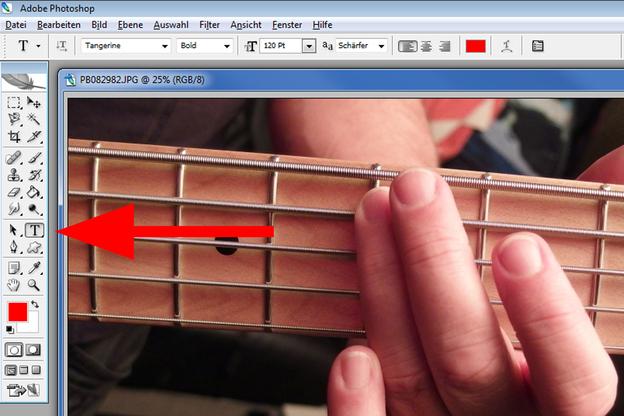
ปกป้องรูปภาพของคุณ - สร้างลายน้ำด้วย Photoshop
- เปิดโปรแกรม Adobe Photoshop ใน Photoshop ให้เปิดภาพที่ควรมีลายน้ำ ในการดำเนินการนี้ ให้คลิกที่ "ไฟล์" ในแถบเมนู จากนั้นคลิก "เปิดไฟล์" หน้าต่างเล็ก ๆ จะเปิดขึ้น ซึ่งคุณสามารถเลือกไฟล์รูปภาพ จากนั้นคลิกปุ่ม "เปิด" เพื่อดูรูปภาพใน Photoshop
- ตอนนี้คลิกที่ปุ่มสำหรับข้อความ (ตัวพิมพ์ใหญ่ "T") ในแถบเครื่องมือ หรือคุณสามารถกดปุ่มที่มีตัวอักษร T บน your แป้นพิมพ์ กดเพื่อเปลี่ยนเป็นโหมดข้อความ
- ตอนนี้กดปุ่มซ้ายของเมาส์ค้างไว้แล้วลากฟิลด์ข้อความไปยังตำแหน่งที่ควรจะเป็นลายน้ำ ทันทีที่คุณปล่อยปุ่มเมาส์ ช่องข้อความจะปรากฏขึ้นเพื่อให้คุณพิมพ์ข้อความได้ในภายหลัง คุณสามารถขยายหรือย่อช่องข้อความได้ทุกมุมโดยกดปุ่ม หนู ไปที่มุมที่เกี่ยวข้อง และทันทีที่ตัวชี้เมาส์เปลี่ยนเป็นลูกศรแนวทแยง ให้กดปุ่มเมาส์ค้างไว้แล้วลากฟิลด์ข้อความให้ใหญ่ขึ้นหรือเล็กลงตามต้องการ
- ในพื้นที่ด้านบน ให้เลือกแบบอักษรที่ต้องการ ลักษณะแบบอักษร (ตัวหนา = ตัวหนา ตัวเอียง = ตัวเอียง ปกติ = ปกติ) และขนาดแบบอักษร กำหนดสีแบบอักษรที่คุณต้องการ ในการดำเนินการนี้ ให้คลิกที่ด้านหน้าของสี่เหลี่ยมเล็กๆ สองช่องที่ซ้อนทับด้านล่างแถบเครื่องมือเพื่อกำหนดสีพื้นหน้า หน้าต่างเล็ก ๆ จะเปิดขึ้นซึ่งคุณสามารถตั้งค่าสีที่ต้องการได้อย่างง่ายดายโดยใช้การควบคุมต่างๆ ยืนยันการเลือกของคุณโดยคลิกที่ "ตกลง" และสี่เหลี่ยมเล็ก ๆ จะปรากฏในสีที่เลือก
- ตอนนี้คุณสามารถพิมพ์ข้อความที่คุณต้องการสำหรับลายน้ำลงในช่องข้อความ ตัวอย่างเช่น "ภาพถ่ายของ Max Mustermann" หากคุณต้องการเปลี่ยนขนาด ฟอนต์ หรือรูปแบบฟอนต์ในภายหลัง คุณสามารถทำเครื่องหมายข้อความอีกครั้งโดยกดปุ่มเมาส์แล้วเปลี่ยนตามที่อธิบายไว้ข้างต้น
- เมื่อข้อความของคุณพร้อม คุณสามารถเพิ่มเอฟเฟกต์โปร่งใสเพื่อใส่ลายน้ำในพื้นหลังได้ ทางด้านขวา คุณจะเห็นภาพรวมของ "เลเยอร์" ใน Photoshop ตอนนี้คุณควรเห็นเลเยอร์สำหรับรูปภาพของคุณ (พื้นหลัง) และเลเยอร์ที่มีข้อความของคุณ (สัญลักษณ์ที่มีตัว "T") ตอนนี้ให้คลิกปุ่มเมาส์ขวาบนเลเยอร์ข้อความ และในเมนูที่เปิดขึ้น ให้คลิกที่ "ตัวเลือกการเติม" ตอนนี้หน้าต่างจะเปิดขึ้นซึ่งคุณสามารถตั้งค่าความทึบโดยใช้ตัวควบคุมสไลด์ในพื้นที่ด้านบน ตั้งค่าความทึบที่นี่ เช่น 10% และยืนยันด้วยการคลิก "ตกลง"
- สุดท้าย บันทึกรูปภาพที่เสร็จแล้วของคุณ คลิกที่ "ไฟล์" -> "บันทึกไฟล์เป็น... " หน้าต่างจะเปิดขึ้นอีกครั้ง โดยคุณสามารถเลือกตำแหน่งที่จัดเก็บและชื่อไฟล์รวมถึงรูปแบบได้ (ขอแนะนำให้เลือกรูปแบบ JPEG ที่นี่) การคลิกที่ "บันทึก" จะเป็นการเปิดหน้าต่างเล็กๆ อีกหน้าต่างหนึ่งที่คุณต้องกำหนดคุณภาพ ตั้งค่าคุณภาพเป็นสูงสุดที่นี่และยืนยันด้วยการคลิก "ตกลง"
Photoshop - สร้างควัน
ด้วยความช่วยเหลือของ Photoshop คุณสามารถเพิ่มควันให้กับรูปภาพได้อย่างง่ายดายในภายหลัง ...
ถ้าคุณอยู่ใน Photoshop ปุ่มใดปุ่มหนึ่งที่กล่าวถึงไม่ปรากฏขึ้น คุณสามารถแสดงปุ่มดังกล่าวอีกครั้งได้ ตัวอย่างเช่น คุณสามารถแสดงเลเยอร์ได้อีกครั้งโดยคลิกที่ "หน้าต่าง" ในพื้นที่ด้านบน จากนั้นคลิกที่ "เลเยอร์"