МП4 у ДВД претварач: Како претворити датотеке помоћу програма Неро Висион
Неро Висион је најлакши начин да нарежете своје МП4 видео записе на ДВД. Камкордери, мобилни телефони, видео записи са Интернета - готово сви су доступни у најпопуларнијем видео формату МП4 и различитим врстама. Иако савремени уређаји за репродукцију не би требали имати проблема са овим, ипак је згодно користити ове видео записе Нарежите на једноставан видео ДВД помоћу претварача, који се може без проблема користити и на старијим ДВД плејерима трчи. Конверзија МП4 у ДВД, односно конверзија различитих формата МП4 у уобичајени ДВД формат, може се извести без икаквих проблема.
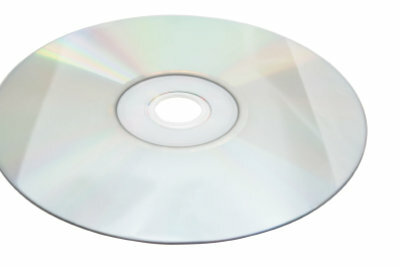
Шта вам је потребно:
- МП4 видео снимци
- Неро висион
- празни ДВД -ови за снимање
- Претварање МП4 датотека у популарни ДВД формат данас је посебно моћно због рачунар постаните брзи и лаки. У зависности од вашег укуса, постоји много програма за то, било као бесплатни или плаћени програми.
- Један од најпознатијих, Неро Висион, део је све опсежнијег софтвера за снимање Неро. Ако ово већ немате, можете потражити и Неро Висион на Интернету, јер је то софтвер такође као бесплатна пробна верзија или старије верзије се могу бесплатно преузети. Основне функције довољне су за једноставну конверзију "МП4 у ДВД".
Конвертовање "МП4 у ДВД" је врло једноставно
- Ако већ немате Неро Висион, потражите Неро Висион на Интернету. Најновију пробну верзију можете преузети директно са веб локације произвођача. након што сте се тамо регистровали.
- Инсталирајте софтвер. Након инсталације, видећете програм Неро Висион након што кликнете на дугме Старт на траци задатака. Покрените програм.
- На екрану прегледа Неро Висион изаберите „Видео и Фотографија “кликом на одговарајућу икону. Под следећим опцијама кликните на „Направи свој ДВД“
- Сада уђите у једно екрану коме можете саставити свој ДВД пројекат. Стога можете прочитати "Пројекат без наслова" у горњем левом углу. На десној страни имате различите акције за избор, наслов менија гласи: "Шта бисте желели да урадите?".
- Пошто желите да снимите постојеће МП4 датотеке као видео ДВД, изаберите другу опцију: „Додај видео датотеке“. Као и код нарезивања ДВД -а са подацима, сада можете одабрати жељене МП4 датотеке које ћете додати пројекту. Након што одаберете датотеку, бићете враћени на екран пројекта. При дну екрана можете видјети колико ће простора ваши видео подаци заузети на ДВД -у. У зависности од величине, можете снимати различите МП4 датотеке на ДВД истовремено док се не напуни.
- Ако су датотеке веће од уметнутог медија, програм вам нуди да их аутоматски смањите на одговарајућу величину. Али имајте на уму да то може бити на штету квалитета. Програм аутоматски претвара "МП4 у ДВД".
- Кликните на дугме „Даље“ у доњем десном углу да бисте прешли на други корак. Сада свом новом ДВД -у можете дати одговарајући ДВД мени. Овде су опције подешавања разноврсне и омогућавају вам креативност. Посебно ако желите да направите ДВД са пуно својих видео записа са празника, требало би да га набавите овде Експериментишите мало касније како бисте имали што атмосферскији и удобнији приступ филмовима имати. Међутим, ако имате само једну велику датотеку, аутоматска подешавања су генерално довољна за каснију репродукцију. Модеран ДВД мени са одговарајућом позадином такође изгледа боље овде.
- Ако сте задовољни менијем који сте сами креирали, кликните на „Даље“ да бисте прешли на екран за преглед. Тамо можете користити виртуелни даљински управљач да испробате како ће ДВД и ваш екран за одабир који сте сами направили изгледати касније на телевизији. Ако нисте задовољни, можете се вратити на претходни корак помоћу дугмета "назад".
- Ако се слажете са својим првим радом, поново кликните на "Даље" и прећи ћете на последњи корак, нарезујући ДВД. Ако сте задовољни основним поставкама нарезивања, све што требате учинити је кликнути на "Бурн" у доњем десном куту и ваш први видео ДВД ће бити нарезан. Ако још нисте уметнули одговарајућу празнину, програм ће од вас то затражити.
- Након успешног процеса нарезивања, можете први пут тестирати свој видео ДВД на свом ДВД плејеру!
Репродукујте МП4 на ДВД плејеру - ево како
Можете да репродукујете МП4 датотеке на ДВД плејеру ако имате уређај ...
Колико вам овај чланак помаже?



