VIDEO: recupera istoricul de navigare șters
Restabiliți istoricul de navigare șters în Explorer
Fișierele temporare se acumulează în Windows în timp, pe măsură ce vizitați diferitele pagini. Aceste date sunt salvate pe computerul respectiv și le puteți utiliza pentru a restabili istoricul internetului șters.
-
Deschideți Internet Explorer. Deschideți browserul.

Vă puteți accesa datele prin Explorer. © Julia Turre -
Deschideți extra. În Explorer, utilizați roata dințată din bara de meniu din partea de sus a ecranului pentru a selecta opțiunea „Extra”. Se deschide un meniu pop-up cu alte opțiuni.

Puteți obține o prezentare generală prin extras. © Julia Turre -
Selectați opțiuni de internet. Acum selectați „Opțiuni Internet”.

Deschideți convenabil opțiunile de Internet prin Explorer. © Julia Turre -
Deschideți fișiere temporare de internet. Prin listare și mai ales prin selecția „General”, ajungeți la „Istoricul browserului”. Selectați „Setări” aici. Aceasta vă duce la fila „Fișiere temporare de internet”.

Obțineți acces prin intermediul setărilor generale. © Julia Turre -
"Afișează fișiere". Selectați „Afișare fișiere” și veți obține o listă cu toate cookie-urile. Cookie-urile sunt fișiere text stocate care vă informează despre site-urile web pe care le-ați vizitat.
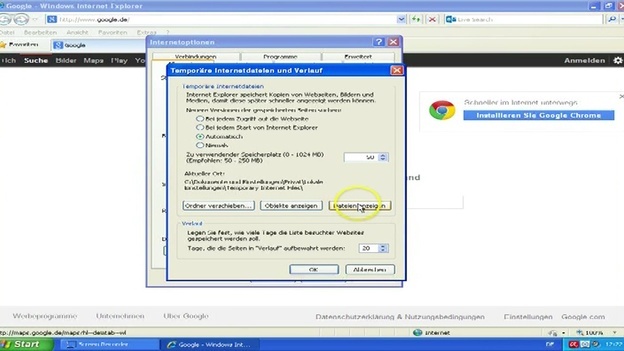
Afișează-ți fișierele pe internet. © Julia Turre -
Obțineți o prezentare generală. Acum trebuie să căutați lista de fișiere. Folosiți istoricul pentru a găsi fișierul relevant, chiar dacă a fost șters efectiv.

Aruncați o privire la toate site-urile web vizitate. © Julia Turre
Doriți să ștergeți paginile pe care le-ați vizitat (istoric), astfel încât computerul dvs. să fie liber de ...
Cum se restabilește cu Google Chrome
Fișierele șterse nu pot fi urmărite numai prin Explorer. Dacă utilizați Chrome, utilizați Chrome Cache View. Acesta este un software care afișează fișierele salvate din browser. Utilizați vizualizarea cache și faceți următoarele:
-
„Vizualizare cache Chrome”. Deschideți browserul și căutați „Chrome Cache View” pe web. Veți primi o listă de furnizori care acceptă descărcarea.

Software-ul Chrome Cache View vă ajută să vă urmăriți istoricul. © Julia Turre - Descărcați instrumentul. Descărcați instrumentul și deschideți fișierul.
-
Vizualizați fișierele șterse. Veți găsi toate intrările cache introduse în fișier. Accesați „Server Time” și sortați datele șterse după dată.

Vedeți site-urile web pe care le-ați vizitat pe Chrome. © Julia Turre
Restabiliți istoricul șters în Firefox
Folosiți Firefox și sunteți interesat să găsiți datele șterse înapoi? Apoi faceți următoarele:
-
Căutați „Despre: cache”. Dacă utilizați Firefox, introduceți „about: cache” în bara de căutare.

Comanda „Despre: cache” vă ajută în Firefox. © Julia Turre -
Deschideți „Despre cache”. Deschideți pagina cu Enter și faceți clic sub „disc” pe „Listă intrări în cache”.

Site-urile web șterse pot fi găsite rapid și ușor cu Firefox. © Julia Turre -
Găsiți date șterse. Veți vedea o listă de linkuri către istoricul internetului. Găsiți aici fișierele dorite.

Lista vă arată toate paginile pe care le-ați vizitat. © Julia Turre
Cum se restabilește cu Safari
De asemenea, sistemul de operare iOS acumulează fișiere temporare în timp. Folosiți Safari și doriți să restaurați datele? Următorii pași vă vor ajuta să vă găsiți datele:
-
Deschideți internetul. Deschideți Safari și faceți clic pe roata din dreapta sus. Mergi la Setari".

De asemenea, puteți vedea paginile de internet pe care le-ați vizitat cu Safari. © Julia Turre -
Protecție deschisă a datelor. Faceți clic pe „Confidențialitate”. Aici puteți vedea „Cookie-uri și alte date web”. Deschideți comanda „Detalii”. Acum puteți vedea site-urile web pe care le-ați vizitat.

Puteți accesa paginile salvate prin protecția datelor. © Julia Turre 
Păstrați o imagine de ansamblu și utilizați funcțiile browserului dvs. © Julia Turre
Acesta este motivul pentru care ar trebui să vă restaurați istoricul web
Există câteva puncte în care puteți găsi o listă a vizitelor dvs. la Internet poate ajuta. De aceea ar trebui să recuperați un istoric de navigare șters.
Dacă aveți o imagine de ansamblu clară a paginilor pe care le-ați vizitat, acesta poate fi, de asemenea, un avantaj când vine vorba de facturare. Se întâmplă să fie solicitate pasive care nu sunt deloc reale. De asemenea, puteți vizualiza vizite pe site-uri web. Acest lucru este deosebit de benefic atunci când vine vorba de controlul utilizării internetului copiilor dvs.
Dacă PC-ul dvs. a salvat deja un istoric, nu trebuie să vă amintiți adresele de Internet complete dacă doriți să accesați paginile relevante. Când introduceți primele caractere, browserul dvs. va oferi o pagină cu care sunteți familiarizați sau va enumera mai multe.
Mergeți mai departe și recuperați fișierele șterse. Există linkuri către paginile pe care le-ați vizitat pe computer. Indiferent dacă utilizați Explorer, Chrome sau Firefox prin Windows sau Safari prin Apple: Un istoric de internet șters poate fi restaurat în mai multe moduri.



