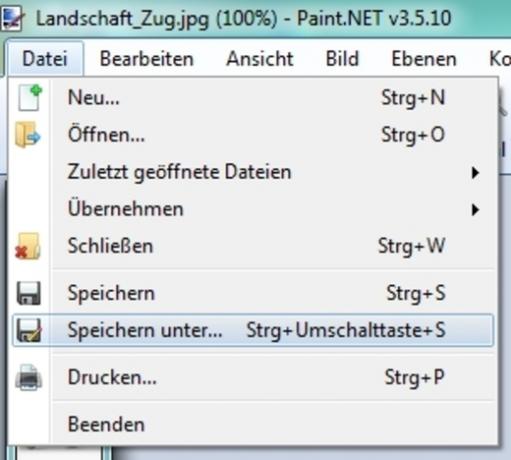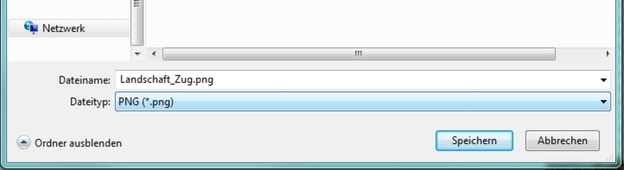WIDEO: Farba. NET: Usuń tło
Farba. Instalacja NET
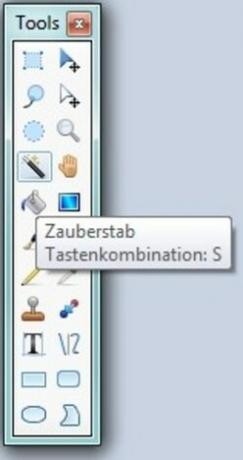
Przed tobą z Farba. INTERNET Jeśli możesz usunąć tło obrazu, musisz najpierw poprawnie zainstalować program, jeśli masz oprogramowanie nie powinien mieć go jeszcze na twoim komputerze.
- Pobierz się do tego Farba. INTERNET i rozpocznij instalację.
- Następnie wybierz „Zdefiniowane przez użytkownika” w pierwszym oknie i użyj przycisku „Dalej” w prawym dolnym rogu.
- Następnie wybierz „Zgadzam się” i ponownie kliknij „Dalej”.
- Jeśli masz farbę. NET jako standardowy program dla Twojego Edytowanie obrazu chcesz użyć, pozostaw aktywowany pierwszy znacznik wyboru. W przeciwnym razie usuń go.
- Następnie kliknij „Dalej”, opcjonalnie wybierz inną lokalizację przechowywania, a następnie kliknij dwukrotnie „Dalej” w prawym dolnym rogu, aby rozpocząć instalację.
- Instalacja może potrwać kilka minut. Następnie możesz automatycznie używać Painta. Pozwól NET uruchomić, jeśli zostawisz aktywny znacznik wyboru.
W farbie. NET używa pieczątki - tak to działa
Darmowe oprogramowanie do edycji obrazów Paint. NET umożliwia udostępnianie zdjęć i ...

Usuń tło
Kiedy już masz farbę. NET został pomyślnie zainstalowany, możesz usunąć tło swojego obrazu w zaledwie kilku krokach.
- Aby to zrobić, uruchom Paint. INTERNET.
- Po malowaniu. NET jest uruchomiony, naciśnij Ctrl + O.
- Wybierz plik obrazu, z którego chcesz usunąć tło.
- Następnie musisz wybrać obszar, który chcesz usunąć. Zasadniczo masz na to dwie opcje. Jeśli masz monotonne tło, możesz użyć magicznej różdżki, aby je wybrać (naciśnij klawisz "S" cztery razy). W przeciwnym razie lepiej użyć lassa (dwukrotnie naciśnij klawisz "S"), aby ręcznie wybrać obszar. Oba narzędzia znajdziesz również po lewej stronie w pierwszej kolumnie w pozycji drugiej (lasso) lub czwartej (magiczna różdżka).
- Za pomocą magicznej różdżki wystarczy kliknąć punkt w tle, aby zaznaczyć cały obszar. Podczas lassowania musisz użyć swojego mysz zacznij na zakręcie, a następnie przejedź przez obszar.
- Jak tylko zaznaczysz obszar lub przynajmniej jego część, naciśnij "Usuń".
- Następnie zaznaczona część zostanie usunięta i pojawią się białe i szare kwadraty, co oznacza, że usunięta część jest przezroczysta. Być może trzeba będzie powtórzyć kroki od 4 do 6, aby objąć całe tło.
- Na koniec naciśnij Ctrl + Shift + S, aby zapisać edytowany plik obrazu. Jeśli chcesz, aby tło było przezroczyste, powinieneś wybrać "PNG" jako typ pliku, w przeciwnym razie możesz użyć "JPG".