W farbie. NET użyj pieczątki
Darmowe oprogramowanie do edycji obrazów Paint. NET umożliwia edycję zdjęć i obrazów za pomocą kilku kliknięć. Możesz między innymi korzystać z różnych standardowych narzędzi, takich jak magiczna różdżka czy pieczątka, czy korzystać z różnych filtrów. Ponadto możesz tworzyć i zarządzać warstwami, co jest ogromną zaletą, zwłaszcza gdy wykonujesz rozbudowaną edycję obrazu.

Narzędzie do stemplowania farby. INTERNET
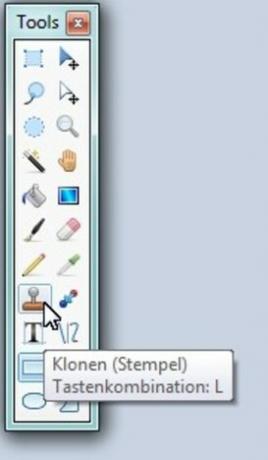
Z każdym dobrym programem do edycji obrazów masz również darmowe oprogramowanie Farba. INTERNET możliwość korzystania z narzędzia stemplującego.
- Służy to do szybkiego i łatwego klonowania wcześniej zdefiniowanych obszarów obrazu do innych obszarów, czyli w uproszczeniu zamalowywania ich zaznaczeniem.
- Wielką zaletą tej funkcji jest to, że możesz stosunkowo szybko i łatwo rozszerzać pewne obszary, bez konieczności mozolnego ich kopiowania i stosunkowo trudnych przejść. Na przykład, jeśli w tle masz piękny budynek zakryty gałęzią, możesz: usuń tę gałąź, określając fasadę domu jako obszar obrazu do sklonowania, a następnie gałąź przemalować.
- Pieczątka działa bardzo łatwo. Wszystko, co musisz zrobić, to określić punkt wyjścia, a następnie stemplować żądane pozycje. Zaznaczenie dostosowuje się automatycznie, tzn. po rozpoczęciu klonowania obszar, który ma zostać sklonowany, porusza się, automatycznie, dzięki czemu nie zawsze stemplujesz ten sam punkt, ale możesz w zasadzie powielić całe obiekty bez konieczności ponownego definiowania punktu początkowego musieć.

Z farbą. NET sklonuj niektóre obszary
- Aby to zrobić, najpierw uruchom Paint. NET i wstaw zdjęcie, które chcesz edytować. Możesz to łatwo uzyskać od Okna Przeciągnij Eksploratora do okna programu lub naciśnij Ctrl + O jak zwykle lub pod "Plik" kliknij "Otwórz".
- Najlepszą rzeczą, jaką możesz teraz zrobić, jest zduplikowanie poziomu początkowego, aby nie wprowadzać zmian bezpośrednio na nim. Ma to tę zaletę, że nie zmieniasz poziomu podstawowego, a zmiany można szybko i łatwo wyłączyć lub włączyć. mogą być wyświetlane. Wszystko, co musisz zrobić, to kliknąć trzeci przycisk od lewej w prawym dolnym rogu obok „Warstw”, gdzie zobaczysz dwie nakładające się warstwy. Jeśli nie widzisz tego okna, musisz najpierw nacisnąć klawisz F7.
- Teraz wywołaj narzędzie „Klonuj (stempel)”, dla którego masz kilka opcji do wyboru. Najpierw możesz kliknąć w pasku narzędzi ("Narzędzia") w lewej kolumnie na czwarty symbol od dołu, który wygląda jak pieczątka. Alternatywnie możesz również nacisnąć klawisz "L" lub kliknąć strzałkę w dół pod "Plik" pod "Narzędzie", a następnie wybrać odpowiedni wpis w dolnym obszarze.
- Następnie należy ustawić grubość piksela, czyli średnicę zaznaczenia. Możesz to zrobić w górnym obszarze po prawej stronie wpisu „Narzędzie” wspomnianego właśnie w polu wejściowym „Grubość pikseli”. Możesz wprowadzić żądaną wartość lub użyć przycisków lub listę rozwijaną.
- Teraz przytrzymaj klawisz Ctrl i użyj lewego przycisku myszy, aby zdefiniować punkt początkowy, który ma zostać sklonowany. Od teraz będzie to zawsze widoczne.
- Teraz wszystko, co musisz zrobić, to zamalować wybrane obszary. Aby to zrobić, możesz albo kliknąć raz na miejscu, aby tylko zaznaczony obszar był stemplowany tylko kawałek po kawałku, lub możesz zamalować żądany obszar z wciśniętym przyciskiem myszy.
- Za pomocą Ctrl + S możesz nadpisać zmieniony obraz lub za pomocą Ctrl + Shift + S możesz zapisać nowy plik obrazu, jeśli to konieczne.
Farba. Sieć: notatki z magicznej różdżki
Farba. NET to jeden z darmowych programów do edycji obrazów. Łatwo ...

Jak pomocny jest ten artykuł?

