Bij Verf. NET gebruik de stempel
De gratis beeldbewerkingssoftware Paint. NET stelt u in staat om uw foto's en afbeeldingen met slechts een paar klikken te bewerken. Je kunt onder andere gebruik maken van diverse standaard tools zoals de toverstaf of stempel of gebruik maken van diverse filters. Bovendien kun je lagen maken en beheren, wat een groot voordeel is, vooral als je uitgebreide beeldbewerking doet.

Het stempelgereedschap van Paint. NETTO
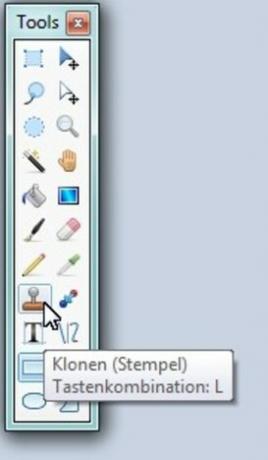
Met elk goed beeldbewerkingsprogramma heb je ook de freeware Verf. NETTO de mogelijkheid om de stempeltool te gebruiken.
- Dit wordt gebruikt om eerder gedefinieerde afbeeldingsgebieden snel en gemakkelijk naar andere gebieden te klonen, met andere woorden, om ze met de selectie over te schilderen.
- Het grote voordeel van deze functie is dat je bepaalde gebieden relatief snel en eenvoudig kunt uitbreiden zonder dat je ze moeizaam hoeft te kopiëren en relatief harde overgangen hebt. Als u bijvoorbeeld een prachtig gebouw op de achtergrond heeft dat bedekt is met een tak, kunt u: verwijder deze tak door de gevel van het huis op te geven als het te klonen afbeeldingsgebied en vervolgens de tak overschilderen.
- De stempel werkt heel gemakkelijk. Het enige dat u hoeft te doen, is een exitpunt opgeven en vervolgens over de gewenste posities stempelen. De selectie past zich automatisch aan, d.w.z. zodra u bent begonnen met klonen, beweegt het te klonen gebied, automatisch zodat u niet altijd hetzelfde punt afstempelt, maar in principe hele objecten kunt dupliceren zonder het startpunt opnieuw te hoeven definiëren moet.

Met verf. NET bepaalde gebieden klonen
- Start hiervoor eerst Paint. NET en voeg de afbeelding in die u wilt bewerken. Deze haal je eenvoudig uit de ramen Sleep Explorer naar het programmavenster of druk zoals gewoonlijk op Ctrl + O of klik onder "Bestand" op "Openen".
- Het beste wat u nu kunt doen, is uw startniveau dupliceren, zodat u de wijzigingen er niet rechtstreeks op aanbrengt. Dit heeft als voordeel dat u het basisniveau niet wijzigt en u de wijzigingen snel en eenvoudig aan of uit kunt zetten. kan worden weergegeven. Het enige wat je hoeft te doen is op de derde knop van links rechtsonder naast "Lagen" te klikken, waar je twee overlappende lagen ziet. Als u dit venster niet ziet, moet u eerst op de F7-toets drukken.
- Roep nu de tool "Clone (Stempel)" op, waarvoor je verschillende opties hebt om uit te kiezen. Eerst kon je in de werkbalk ("Tools") in de linkerkolom klikken op het vierde symbool van onder, dat eruitziet als een stempel. Als alternatief kunt u ook op de "L"-toets drukken of op de pijl-omlaag klikken onder "Bestand" onder "Tool" en vervolgens het juiste item in het onderste gedeelte selecteren.
- Vervolgens moet u de pixeldikte instellen, dit is de diameter van de selectie. U kunt dit doen in het bovenste gedeelte rechts van het item "Tool" dat zojuist is genoemd in het invoerveld "Pixeldikte". U kunt de gewenste waarde invoeren of de knoppen gebruiken of de vervolgkeuzelijst.
- Houd nu de Ctrl-toets ingedrukt en gebruik uw linkermuisknop om het startpunt te definiëren dat moet worden gekloond. Dit wordt vanaf nu altijd aan u getoond.
- Nu hoef je alleen nog maar over de gewenste gebieden te schilderen. Om dit te doen, kunt u ofwel één keer op de plek klikken zodat alleen het geselecteerde gebied alleen stuk voor stuk wordt afgestempeld, of u kunt over het gewenste gebied schilderen met de muisknop ingedrukt.
- Met Ctrl + S kunt u uw gewijzigde afbeelding overschrijven of met Ctrl + Shift + S kunt u indien nodig een nieuw afbeeldingsbestand opslaan.
Verf. NET: Toverstaf-aantekeningen
Verf. NET is een van de gratis beeldbewerkingsprogramma's. Het is gemakkelijk om...

Hoe nuttig vind je dit artikel?


