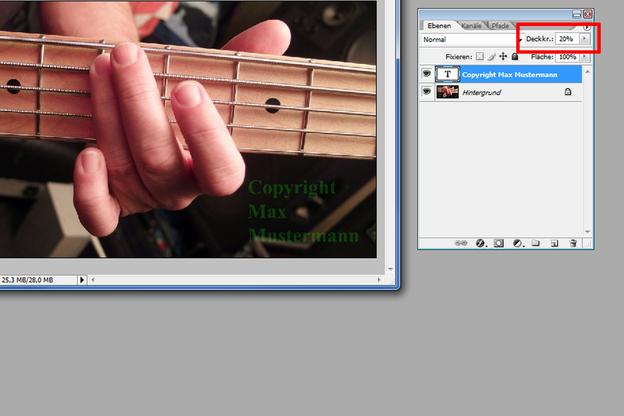VIDEO: Watermerken maken met Photoshop
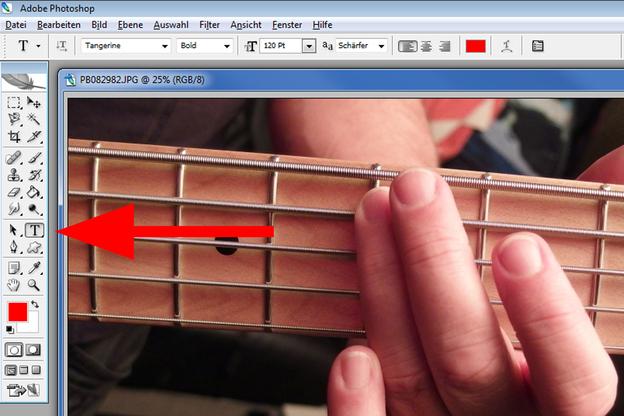
Bescherm uw foto's - maak watermerken met Photoshop
- Open het Adobe Photoshop-programma. Open in Photoshop de afbeelding die een watermerk moet krijgen. Klik hiervoor in de menubalk op "Bestand" en vervolgens op "Bestand openen". Er wordt een klein venster geopend waarin u het afbeeldingsbestand kunt selecteren en vervolgens op de knop "Openen" kunt klikken om de afbeelding in Photoshop te bekijken.
- Klik nu op de knop voor tekst (hoofdletter "T") in de werkbalk. U kunt ook gewoon op de knop met de letter T op uw. drukken toetsenbord Druk op om naar de tekstmodus te gaan.
- Houd nu de linkermuisknop ingedrukt en sleep een tekstveld naar de plaats waar het watermerk moet komen. Zodra u de muisknop loslaat, verschijnt er een tekstveld waarin u uw tekst later kunt typen. U kunt het tekstveld in alle hoeken vergroten of verkleinen door op de muis Navigeer naar de betreffende hoek en zodra de muisaanwijzer verandert in een diagonale pijl, houdt u de muisknop ingedrukt en sleept u het tekstveld naar wens groter of kleiner.
- Selecteer in het bovenste gedeelte het gewenste lettertype, de tekenstijl (vet = vet, cursief = cursief, normaal = normaal) en de lettergrootte. Stel de gewenste letterkleur in. Om dit te doen, klikt u op de voorkant van de twee over elkaar geplaatste kleine vierkantjes onder de werkbalk om de voorgrondkleur in te stellen. Er wordt een klein venster geopend waarin u eenvoudig uw gewenste kleur kunt instellen met behulp van verschillende bedieningselementen. Bevestig uw keuze door op "Ok" te klikken en het kleine vierkantje verschijnt in de geselecteerde kleur.
- Nu kunt u de gewenste tekst voor het watermerk in het tekstveld typen. Bijvoorbeeld "Foto van Max Mustermann". Als u later de grootte, het lettertype of de tekenstijl wilt wijzigen, kunt u de tekst eenvoudig opnieuw markeren met de muisknop ingedrukt en deze wijzigen zoals hierboven beschreven.
- Wanneer uw tekst klaar is, kunt u een transparantie-effect toevoegen om het watermerk op de achtergrond te plaatsen. Aan de rechterkant zie je een overzicht van de "lagen" in Photoshop. Je zou nu een laag moeten zien voor je afbeelding (achtergrond) en een laag met je tekst (symbool met een hoofdletter "T"). Klik nu met de rechtermuisknop op de tekstlaag en in het menu dat opent, klik op "Invulopties". Nu wordt een venster geopend waarin u de dekking kunt instellen met een schuifregelaar in het bovenste gedeelte. Zet hier bijvoorbeeld de dekking op 10% en bevestig met een klik op "Ok".
- Sla ten slotte uw voltooide foto op. Klik op "Bestand" -> "Bestand opslaan als ...". Er wordt weer een venster geopend waarin u de opslaglocatie en bestandsnaam kunt selecteren, evenals het formaat (het wordt aanbevolen om hier het JPEG-formaat te selecteren). Een klik op "Opslaan" opent een ander klein venster waarin u de kwaliteit moet definiëren. Zet hier de kwaliteit op maximaal en bevestig met een klik op "Ok".
Photoshop - rook genereren
Met behulp van Photoshop kun je achteraf eenvoudig rook toevoegen aan een afbeelding...
Als je binnen bent Photoshop een van de genoemde knoppen verschijnt niet, u kunt deze eenvoudig opnieuw weergeven. U kunt bijvoorbeeld de lagen opnieuw weergeven door in het bovenste gedeelte op "Venster" te klikken en vervolgens op "Lagen" te klikken.