Paintis. NET kasutage templit
Tasuta pilditöötlustarkvara Paint. NET võimaldab teil oma fotosid ja pilte muuta vaid mõne hiireklõpsuga. Muuhulgas saate kasutada erinevaid standardseid tööriistu, nagu võluvits või tempel või kasutada erinevaid filtreid. Lisaks saate kihte luua ja hallata, mis on suur eelis, eriti kui teete ulatuslikku pilditöötlust.

Värvi templi tööriist. NET
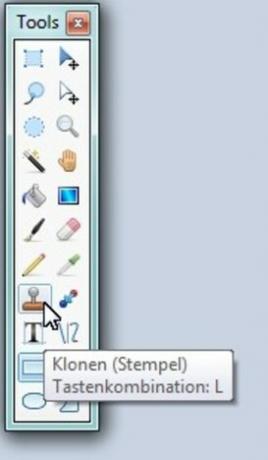
Mis tahes hea pilditöötlusprogrammiga on teil ka tasuta tarkvara Värv. NET templitööriista kasutamise oskus.
- Seda kasutatakse pildi eelnevalt määratletud alade kiireks ja hõlpsaks kloonimiseks teistele aladele, teisisõnu, lihtsustatult öeldes, nende valikuga üle maalimiseks.
- Selle funktsiooni suur eelis on see, et saate teatud alasid suhteliselt kiiresti ja hõlpsalt laiendada, ilma et peaksite neid vaevaliselt kopeerima ja teil oleks suhteliselt raskeid üleminekuid. Näiteks kui teil on taustal ilus hoone, mis on kaetud haruga, võiksite seda teha eemaldage see haru, määrates kloonitava pildipiirkonnana maja fassaadi ja seejärel haru üle värvida.
- Tempel töötab väga lihtsalt. Kõik, mida pead tegema, on määrata väljumiskoht ja seejärel tembeldada soovitud positsioonid. Valik kohandub automaatselt, st kui olete kloonimist alustanud, liigub kloonitav ala, automaatselt, nii et te ei pitse alati ühte ja sama punkti, vaid saate põhimõtteliselt kopeerida terveid objekte ilma lähtepunkti uuesti määratlemata vaja teha.

Koos värviga. NET kloonib teatud alasid
- Selleks käivitage esmalt Paint. NET ja sisestage pilt, mida soovite muuta. Selle saate hõlpsalt saidilt Windows Lohistage Explorer programmi aknasse või vajutage Ctrl + O nagu tavaliselt või klõpsake jaotises "Fail" nuppu "Ava".
- Parim asi, mida praegu teha, on oma algtaseme dubleerimine, et te ei teeks muudatusi otse sellel. Selle eeliseks on see, et te ei muuda põhitaset ning saate muudatused kiiresti ja hõlpsalt välja või sisse lülitada. saab kuvada. Piisab, kui klõpsata vasakus alumises paremas nurgas nuppu "Kihid" kõrval, kus näete kahte kattuvat kihti. Kui te seda akent ei näe, peate esmalt vajutama klahvi F7.
- Nüüd kutsuge üles tööriist "Kloonimine (tempel)", mille jaoks saate valida mitu võimalust. Kõigepealt võite klõpsata tööriistaribal ("Tööriistad") vasakpoolses veerus neljanda sümboli allosas, mis näeb välja nagu tempel. Teise võimalusena võite vajutada ka klahvi "L" või klõpsata "Tööriista" all "Fail" all allanoolel ja seejärel valida sobiv kirje alumises piirkonnas.
- Järgmisena peaksite määrama piksli paksuse, mis on valiku läbimõõt. Seda saate teha sisestusväljal "Pikslite paksus" mainitud kirje "Tööriist" paremas ülanurgas. Saate sisestada soovitud väärtuse või kasutada nuppe või ripploendist.
- Nüüd hoidke all klahvi Ctrl ja kasutage hiire vasakut nuppu, et määrata kloonitav lähtepunkt. Nüüdsest kuvatakse see teile alati.
- Nüüd pole vaja teha muud, kui soovitud alad üle värvida. Selleks võite kas kohapeal üks kord klõpsata, nii et ainult valitud ala on ainult tükkhaaval tembeldatud, või võite hiire nupuga vajutades soovitud ala üle värvida.
- Ctrl + S abil saate oma muudetud pildi üle kirjutada või klahvikombinatsiooniga Ctrl + Shift + S saate vajadusel uue pildifaili salvestada.
Värv. NET: võluvitsa märkmed
Värv. NET on üks tasuta pilditöötlusprogramme. Lihtne on ...

Kui kasulik see artikkel teile on?



