VIDEO: superponga dos imágenes en Photoshop
Abra dos imágenes en Photoshop

Los programas de gráficos económicos o incluso gratuitos suelen estar destinados principalmente a ser digitales. fotos para optimizarlos posteriormente y ajustar el brillo, los contrastes y los colores en unos pocos pasos.
- Para el fotógrafo casual que es tuyo imágenes Solo desea actualizarlos brevemente y luego archivarlos, estas pequeñas herramientas son muy útiles y también completamente suficientes. Las fotos se transfieren a través de USB.cable desde el dispositivo de grabación respectivo al computadora copiado, abierto con el programa, optimizado con unos pocos clics y está listo para ser almacenado en el directorio correspondiente.
- Para todos aquellos que invierten un poco más de tiempo en sus grabaciones, hay algo software cómo Photoshop donde no solo puedes optimizar las fotos, sino también retocarlas en detalle. Abre dos imágenes al mismo tiempo, simplemente colóquelas una encima de la otra para realizar cambios específicos utilizando transparencia o eliminando partes de la imagen.
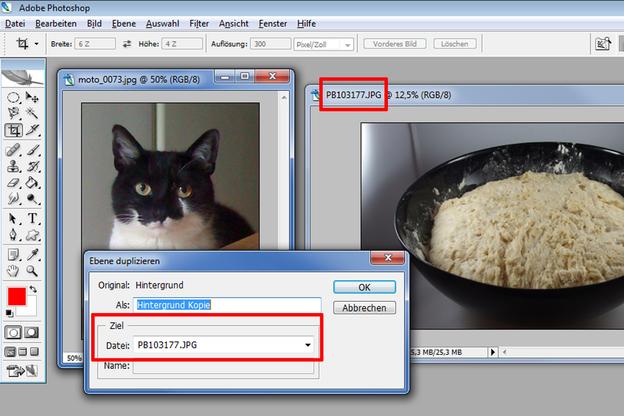
Cómo superponer fotos
- Abra su Photoshop como de costumbre haciendo doble clic en el acceso directo del programa o en el archivo exe en el directorio de instalación.
- Coloque dos imágenes una encima de la otra cargando primero las dos imágenes correspondientes en la interfaz del programa como capas separadas. Para hacer esto, vaya al menú "Archivo" y use el botón "Abrir". Busque la primera imagen y confirme con "Aceptar".
- Repita el paso dos para cargar también la segunda imagen en el programa. Ahora puede cambiar entre las dos fotos usando las pestañas en la parte superior del área de trabajo.
- Ahora ve al menú "Capa" y selecciona la opción "Duplicar capa". En la siguiente ventana de configuración, seleccione la otra imagen abierta como destino.
- Si ahora cambia a la vista de la otra foto usando la pestaña, verá en el cuadro de capa que la segunda imagen se superpuso a la otra como una nueva capa.
¿Cómo puedo convertir varias imágenes en una? - Así funciona el collage digital
A veces es necesario crear una obra de arte total a partir de varias imágenes. Ese …

