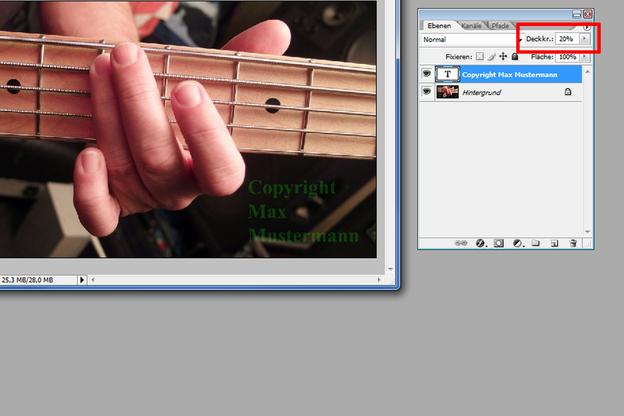VIDEO: Cómo crear marcas de agua con Photoshop
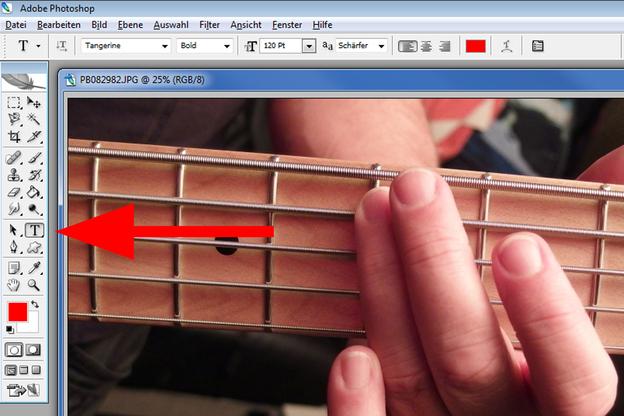
Proteja sus fotos: cree marcas de agua con Photoshop
- Abra el programa Adobe Photoshop. En Photoshop, abra la imagen que debe tener marca de agua. Para hacer esto, haga clic en "Archivo" en la barra de menú y luego en "Abrir archivo". Se abre una pequeña ventana en la que puede seleccionar el archivo de imagen y luego hacer clic en el botón "Abrir" para ver la imagen en Photoshop.
- Ahora haga clic en el botón de texto ("T" mayúscula) en la barra de herramientas. Alternativamente, puede simplemente presionar el botón con la letra T en su teclado Presione para cambiar al modo de texto.
- Ahora mantenga presionado el botón izquierdo del mouse y arrastre un campo de texto al lugar donde debería estar la marca de agua. Tan pronto como suelte el botón del mouse, aparecerá un campo de texto en el que podrá escribir su texto más tarde. Puede ampliar o reducir el campo de texto en todas las esquinas presionando el ratón Navegue a la esquina respectiva y tan pronto como el puntero del mouse cambie a una flecha diagonal, mantenga presionado el botón del mouse y arrastre el campo de texto más grande o más pequeño según lo desee.
- En el área superior, seleccione la fuente deseada, el estilo de fuente (negrita = negrita, cursiva = cursiva, regular = normal) y el tamaño de fuente. Establezca el color de fuente que desee. Para hacer esto, haga clic en el frente de los dos pequeños cuadrados superpuestos debajo de la barra de herramientas para establecer el color de primer plano. Se abre una pequeña ventana en la que puede establecer fácilmente el color deseado mediante varios controles. Confirme su elección haciendo clic en "Aceptar" y el pequeño cuadrado aparecerá en el color seleccionado.
- Ahora puede escribir el texto que desee para la marca de agua en el campo de texto. Por ejemplo, "Foto de Max Mustermann". Si desea cambiar el tamaño, la fuente o el estilo de fuente más adelante, simplemente puede marcar el texto nuevamente con el botón del mouse presionado y cambiarlo como se describe arriba.
- Cuando su texto esté listo, puede agregar un efecto de transparencia para poner la marca de agua en el fondo. En el lado derecho puede ver una descripción general de las "capas" en Photoshop. Ahora debería ver una capa para su imagen (fondo) y una capa con su texto (símbolo con una "T" mayúscula). Ahora haga clic con el botón derecho del mouse en la capa de texto y en el menú que se abre, haga clic en "Opciones de relleno". Ahora se abre una ventana en la que puede establecer la opacidad usando un control deslizante en el área superior. Establezca aquí la opacidad, por ejemplo, al 10% y confirme con un clic en "Aceptar".
- Finalmente, guarde su imagen terminada. Haga clic en "Archivo" -> "Guardar archivo como ...". Se abre de nuevo una ventana en la que puede seleccionar la ubicación de almacenamiento y el nombre del archivo, así como el formato (se recomienda seleccionar aquí el formato JPEG). Un clic en "Guardar" abre otra pequeña ventana en la que debe definir la calidad. Establezca aquí la calidad al máximo y confirme con un clic en "Aceptar".
Photoshop - genera humo
Con la ayuda de Photoshop, puede agregar fácilmente humo a una imagen después ...
Si estas en Photoshop uno de los botones mencionados no aparece, simplemente puede volver a mostrarlo. Por ejemplo, puede volver a mostrar las capas haciendo clic en "Ventana" en el área superior y luego haciendo clic en "Capas".