MP4 to DVD converter: How to convert files with Nero Vision
Nero Vision is the easiest way to burn your MP4 videos to DVD. Camcorders, cell phones, videos from the net - almost all of them are available in the most popular video format MP4 and its various types. Although modern playback devices shouldn't have any problems with this, it is still convenient to use these videos Burn to a simple video DVD using a converter, which can also be used on older DVD players without any problems runs. The MP4 to DVD conversion, i.e. the conversion of the various MP4 formats into the common DVD format, can be carried out without any problems.
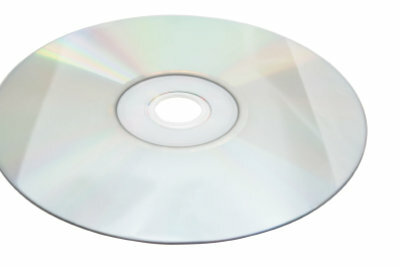
What you need:
- MP4 video footage
- Nero vision
- recordable blank DVDs
- The conversion of MP4 files to popular DVD format is particularly powerful today because of the computer become quick and easy. Depending on your taste, there are many programs for this, whether as freeware or paid programs.
- One of the best known, Nero Vision, is part of the increasingly extensive Nero burning software. If you do not already have this, you can also search for Nero Vision on the Internet, since it is the software also as a free trial version or older versions can be downloaded free of charge. The basic functions are sufficient for the simple "MP4 to DVD" conversion.
Converting "MP4 to DVD" is very easy
- If you do not already have Nero Vision, search for Nero Vision on the Internet. You can download the latest trial version directly from the manufacturer's website. after you have registered there.
- Install the software. After the installation, you will see the Nero Vision program after clicking your start button on the taskbar. Start the program.
- In the Nero Vision overview screen, select the "Video and Photo "by clicking on the associated icon. Under the following options, click on "Make your own DVD"
- Now you get into one screenin which you can compile your DVD project. You can therefore read "untitled Project" at the top left. On the right side you have different actions to choose from, the menu heading reads: "What would you like to do?".
- Since you want to burn existing MP4 files as a video DVD, select the second option: "Add Video Files". As with burning a data DVD, you can now select your desired MP4 files to be added to the project. After you have selected a file, you will be returned to the project screen. At the bottom of the screen you can see how much space your video data will take up on the DVD. Depending on the size, you can burn different MP4 files to a DVD at the same time until it is full.
- If the files are larger than the inserted medium, the program offers you to automatically shrink them to the correct size. But keep in mind that this can be at the expense of quality. The program converts "MP4 to DVD" automatically.
- Click on the "Next" button at the bottom right to go to the second step. Now you can give your new DVD a suitable DVD menu. The setting options here are diverse and let your creativity run free. Especially if you want to create a DVD with a lot of your own holiday videos, you should get one here Experiment a little later in order to have the most atmospheric and comfortable access to the films possible to have. However, if you only have one large file, the automatic presettings are generally sufficient for later playback. A stylish DVD menu with a suitable background also looks better here.
- If you are satisfied with the menu you have created yourself, click on "Next" to go to the preview screen. There you can use a virtual remote control to try out what the DVD and your self-made selection screen will look like later on the television. If you are unsatisfied, you can return to the previous step with the "back" button.
- If you agree with your first work, click on "Next" again and you will get to the last step, burning the DVD. If you are satisfied with the basic burn settings, all you have to do is click on "Burn" in the lower right corner and your first video DVD will be burned. If you have not yet inserted a suitable blank, the program will prompt you to do so beforehand.
- After the successful burn process, you can test your video DVD on your own DVD player for the first time!
Play MP4 on DVD player - here's how
You can play MP4 files on a DVD player if you have a device ...
How helpful do you find this article?

