Change layout in Firefox
With the Firefox web browser, you can adapt and change the layout of the controls to suit your needs. This can simplify the operation considerably.
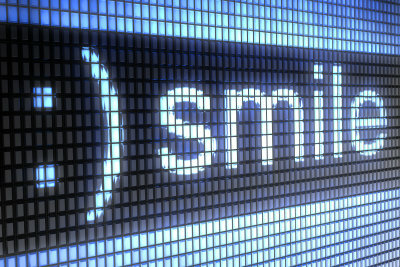
The Firefox can be customized
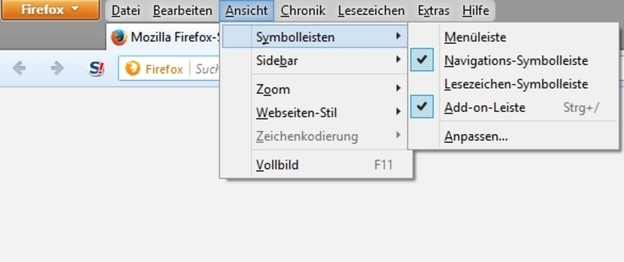
- If you have the Firefox web browser Are you using it for the first time or have upgraded to a newer version, you may not be particularly satisfied with the layout of the controls.
- Fortunately, the Internet browser offers the option of changing or changing the layout according to your ideas. adapt.
- You can make these settings individually according to your taste. The settings for changing the layout can be found in the menu bar under the menu item "View".
- Here you can change the control elements by moving them and, if necessary, adding or removing them. remove.
- Mozilla Firefox offers the possibility to define and save the settings individually for the user. This means that several users can work individually with the browser. You can also change the theme or Significantly change the design of the browser. You will find a large selection with many attractive designs at Add-ons .
Restore Firefox view - how to proceed
The new Firefox version has changed a few things. If you want the old flair of ...
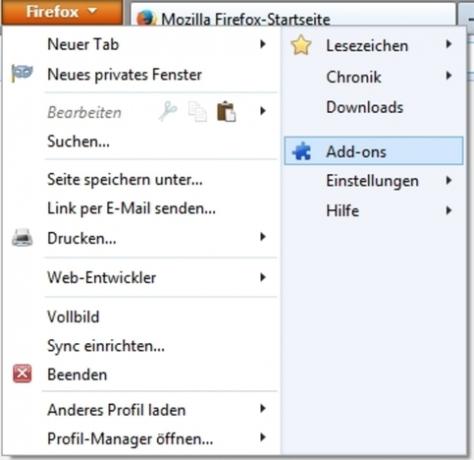
How to change the layout of your browser
- You can change the layout of your web browser by first clicking on "View", then on "Toolbars" and then on "Customize". If you don't see a menu bar, just click to the right of the orange button and activate the bar.
- A window then appears in which the available symbols are displayed for you to click. If you would like to add a new symbol for operating the Internet browser, drag it to the desired location in the toolbar for navigation while holding down the left mouse button. The change is made immediately.
- It is also possible to move the existing symbols in the navigation bar. You can also do this while the window is open by holding down the left mouse button.
- You can also specify whether only the symbols or also the symbols with text names are displayed and whether the symbols should appear larger or smaller.
- If you have made the settings according to your requirements, you can close the window. The settings are now saved. If you have adjusted too much, you can also restore the "standard settings" with a click.
- You can also set which toolbars should be displayed in Firefox's "View" menu. You can also add new toolbars and name them individually.
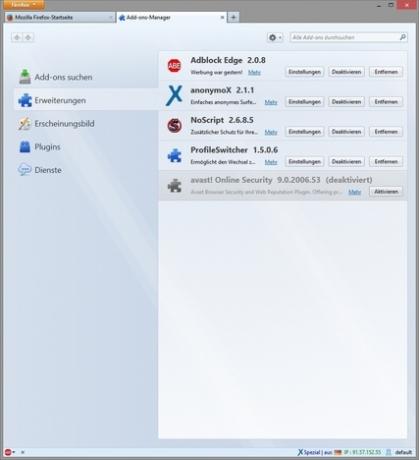
The web browser has numerous other settings, all of which you can select in the "View" menu and adapt to your needs. Further personalization options are available through various add-ons or Extensions that are available in a large selection.

How helpful do you find this article?



