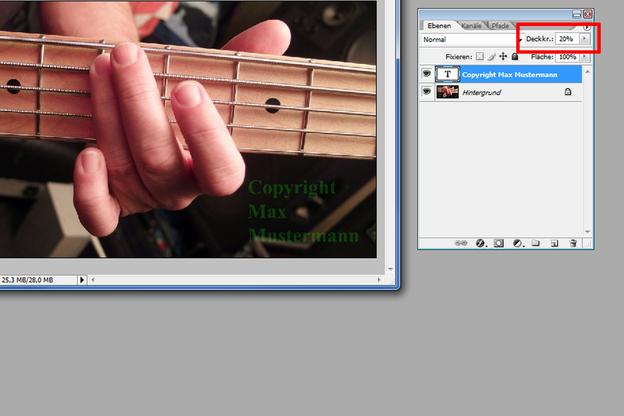فيديو: كيفية إنشاء علامات مائية باستخدام Photoshop
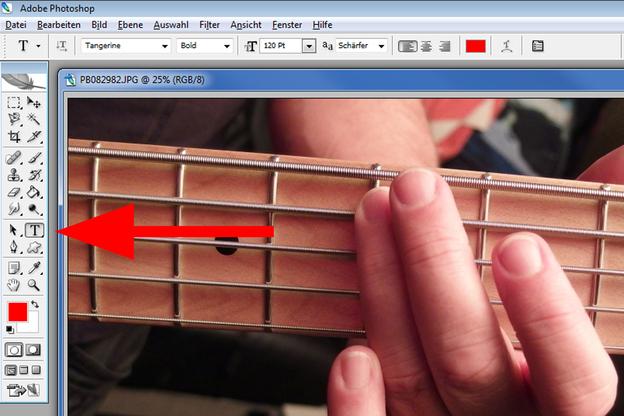
قم بحماية صورك - قم بإنشاء علامات مائية باستخدام Photoshop
- افتح برنامج Adobe Photoshop. في Photoshop ، افتح الصورة التي يجب أن تكون عليها علامة مائية. للقيام بذلك ، انقر فوق "ملف" في شريط القوائم ثم على "فتح ملف". تفتح نافذة صغيرة يمكنك من خلالها تحديد ملف الصورة ثم النقر فوق الزر "فتح" لرؤية الصورة في Photoshop.
- انقر الآن على زر النص (حرف "T" كبير) في شريط الأدوات. بدلاً من ذلك ، يمكنك فقط الضغط على الزر الذي يحتوي على الحرف T على ملف لوحة المفاتيح اضغط للتبديل إلى وضع النص.
- الآن اضغط باستمرار على زر الماوس الأيسر واسحب حقل نص إلى المكان الذي يجب أن تكون فيه علامة الماء. بمجرد تحرير زر الماوس ، يظهر حقل نص يمكنك كتابة النص فيه لاحقًا. يمكنك تكبير أو تصغير حقل النص في جميع الزوايا بالضغط على الفأر انتقل إلى الزاوية المعنية وبمجرد أن يتغير مؤشر الماوس إلى سهم قطري ، استمر في الضغط على زر الماوس واسحب حقل النص أكبر أو أصغر حسب الرغبة.
- في المنطقة العلوية ، حدد الخط المطلوب ، ونمط الخط (غامق = غامق ، مائل = مائل ، عادي = عادي) وحجم الخط. اضبط لون الخط الذي تريده. للقيام بذلك ، انقر على الجزء الأمامي من المربعين الصغيرين المتراكبين أسفل شريط الأدوات لتعيين لون المقدمة. تفتح نافذة صغيرة يمكنك من خلالها بسهولة ضبط اللون الذي تريده باستخدام عناصر تحكم متنوعة. قم بتأكيد اختيارك بالنقر فوق "موافق" وسيظهر المربع الصغير باللون المحدد.
- يمكنك الآن كتابة النص الذي تريده للعلامة المائية في حقل النص. على سبيل المثال "صورة ماكس موسترمان". إذا كنت ترغب في تغيير الحجم أو الخط أو نمط الخط لاحقًا ، فيمكنك ببساطة وضع علامة على النص مرة أخرى بالضغط على زر الماوس وتغييره كما هو موضح أعلاه.
- عندما يكون النص جاهزًا ، يمكنك إضافة تأثير شفافية لوضع العلامة المائية في الخلفية. على الجانب الأيمن يمكنك رؤية نظرة عامة على "الطبقات" في Photoshop. يجب أن تشاهد الآن طبقة لصورتك (الخلفية) وطبقة بالنص (رمز بحرف كبير "T"). انقر الآن بزر الفأرة الأيمن على طبقة النص وفي القائمة التي تفتح ، انقر فوق "خيارات التعبئة". تفتح الآن نافذة يمكنك من خلالها ضبط التعتيم باستخدام عنصر تحكم في الشريحة في المنطقة العلوية. اضبط التعتيم هنا ، على سبيل المثال ، على 10٪ وقم بالتأكيد بنقرة على "موافق".
- أخيرًا ، احفظ صورتك النهائية. انقر فوق "ملف" -> "حفظ الملف باسم ...". تفتح نافذة مرة أخرى يمكنك من خلالها تحديد موقع التخزين واسم الملف بالإضافة إلى التنسيق (يوصى بتحديد تنسيق JPEG هنا). يؤدي النقر فوق "حفظ" إلى فتح نافذة صغيرة أخرى يتعين عليك من خلالها تحديد الجودة. اضبط الجودة على الحد الأقصى هنا وقم بالتأكيد بالنقر فوق "موافق".
فوتوشوب - توليد دخان
بمساعدة Photoshop ، يمكنك بسهولة إضافة دخان إلى صورة بعد ذلك ...
إذا كنت في محل تصوير لا يظهر أحد الأزرار المذكورة ، يمكنك ببساطة إظهاره مرة أخرى. على سبيل المثال ، يمكنك إظهار الطبقات مرة أخرى بالنقر فوق "نافذة" في المنطقة العلوية ثم النقر فوق "الطبقات".