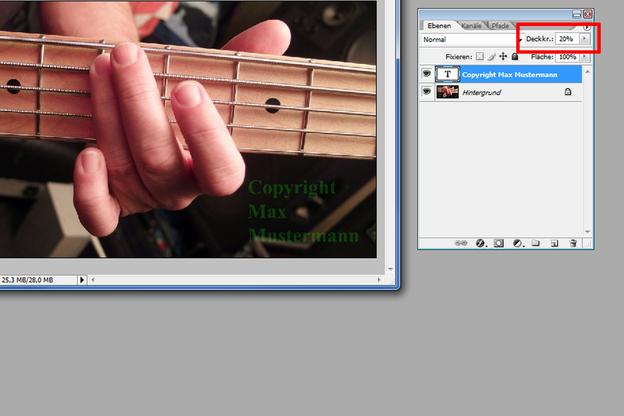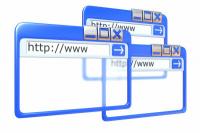VİDEO: Photoshop ile filigran nasıl oluşturulur
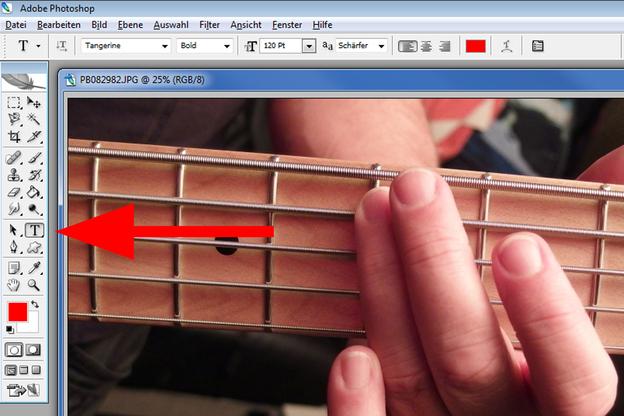
Fotoğraflarınızı koruyun - Photoshop ile filigranlar oluşturun
- Adobe Photoshop programını açın. Photoshop'ta filigranlanması gereken görüntüyü açın. Bunu yapmak için menü çubuğundaki "Dosya"ya ve ardından "Dosyayı aç"a tıklayın. Görüntü dosyasını seçebileceğiniz küçük bir pencere açılır ve ardından görüntüyü Photoshop'ta görmek için "Aç" düğmesini tıklayın.
- Şimdi araç çubuğundaki metin (büyük harf "T") düğmesine tıklayın. Alternatif olarak, üzerinde T harfi bulunan düğmeye basabilirsiniz. tuş takımı Metin moduna geçmek için basın.
- Şimdi farenin sol düğmesini basılı tutun ve bir metin alanını su işaretinin olması gereken yere sürükleyin. Fare düğmesini bırakır bırakmaz, metninizi daha sonra yazabileceğiniz bir metin alanı görünür. düğmesine basarak tüm köşelerdeki metin alanını büyütebilir veya küçültebilirsiniz. fare İlgili köşeye gidin ve fare imleci çapraz bir oka dönüşür dönmez, fare düğmesini basılı tutun ve metin alanını istediğiniz gibi büyütün veya küçültün.
- Üst alanda istediğiniz yazı tipini, yazı tipi stilini (kalın = kalın, italik = italik, normal = normal) ve yazı tipi boyutunu seçin. İstediğiniz yazı tipi rengini ayarlayın. Bunu yapmak için, ön plan rengini ayarlamak için araç çubuğunun altındaki üst üste binmiş iki küçük karenin ön tarafına tıklayın. Çeşitli kontrolleri kullanarak istediğiniz rengi kolayca ayarlayabileceğiniz küçük bir pencere açılır. "Tamam"a tıklayarak seçiminizi onaylayın ve seçilen renkte küçük kare görünecektir.
- Artık filigran için istediğiniz metni metin alanına yazabilirsiniz. Örneğin "Max Mustermann'ın Fotoğrafı". Boyutu, yazı tipini veya yazı tipi stilini daha sonra değiştirmek isterseniz, fare düğmesine basarak metni tekrar işaretleyebilir ve yukarıda açıklandığı gibi değiştirebilirsiniz.
- Metniniz hazır olduğunda, filigranı arka plana koymak için şeffaflık efekti ekleyebilirsiniz. Sağ tarafta Photoshop'taki "katmanlara" genel bir bakış görebilirsiniz. Şimdi resminiz için bir katman (arka plan) ve metninizle birlikte bir katman (büyük "T" ile sembol) görmelisiniz. Şimdi metin katmanına sağ fare tuşu ile tıklayın ve açılan menüde "Doldurma Seçenekleri"ne tıklayın. Şimdi, üst alanda bir kaydırma kontrolünü kullanarak opaklığı ayarlayabileceğiniz bir pencere açılır. Opaklığı burada örneğin %10'a ayarlayın ve "Tamam"a tıklayarak onaylayın.
- Son olarak, bitmiş resminizi kaydedin. "Dosya" -> "Dosyayı farklı kaydet ..." üzerine tıklayın. Biçimin yanı sıra depolama konumunu ve dosya adını seçebileceğiniz bir pencere yeniden açılır (burada JPEG biçimini seçmeniz önerilir). "Kaydet" tıklandığında kaliteyi tanımlamanız gereken başka bir küçük pencere açılır. Burada kaliteyi maksimuma ayarlayın ve "Tamam"a tıklayarak onaylayın.
Photoshop - duman oluştur
Photoshop yardımıyla bir görüntüye sonradan kolayca duman ekleyebilirsiniz...
eğer içindeysen Photoshop bahsedilen butonlardan biri görünmüyor, tekrar gösterebilirsiniz. Örneğin, üst alanda bulunan "Pencere" ve ardından "Katmanlar" üzerine tıklayarak katmanları tekrar gösterebilirsiniz.