Firefox'ta düzeni değiştir
Firefox web tarayıcısı ile kontrollerin düzenini ihtiyaçlarınıza göre uyarlayabilir ve değiştirebilirsiniz. Bu, işlemi önemli ölçüde basitleştirebilir.
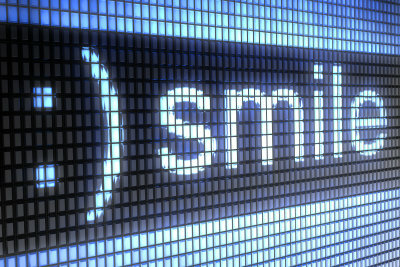
Firefox özelleştirilebilir
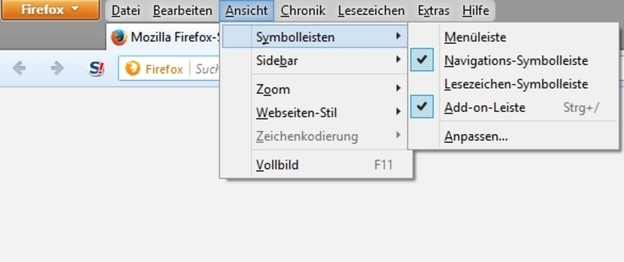
- eğer varsa Firefox web tarayıcısı İlk kez mi kullanıyorsunuz veya daha yeni bir sürüme mi yükselttiniz, kontrollerin düzeninden özellikle memnun olmayabilirsiniz.
- Neyse ki internet tarayıcısı, fikirlerinize göre düzeni değiştirme imkanı sunuyor. adapte olmak.
- Bu ayarları zevkinize göre ayrı ayrı yapabilirsiniz. Düzeni değiştirme ayarları, "Görünüm" menü öğesinin altındaki menü çubuğunda bulunabilir.
- Burada kontrol elemanlarını hareket ettirerek ve gerekirse ekleyerek veya değiştirerek değiştirebilirsiniz. kaldırmak.
- Mozilla Firefox, ayarları kullanıcı için ayrı ayrı tanımlama ve kaydetme imkanı sunar. Bu, birkaç kullanıcının tarayıcıyla ayrı ayrı çalışabileceği anlamına gelir. Ayrıca temayı değiştirebilir veya Tarayıcının tasarımını önemli ölçüde değiştirin. Birçok çekici tasarımla geniş bir seçim bulacaksınız. Eklentiler .
Firefox görünümünü geri yükle - nasıl devam edilir
Yeni Firefox sürümü birkaç şeyi değiştirdi. Eski havayı seviyorsanız...
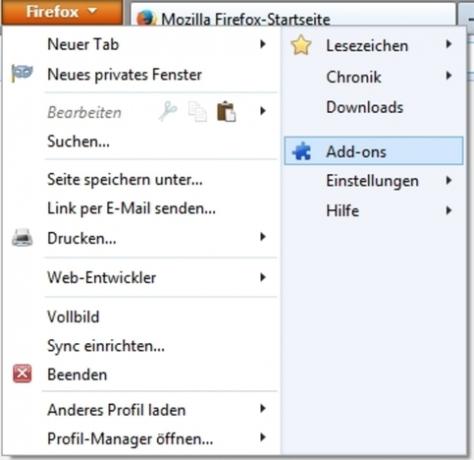
Tarayıcınızın düzeni nasıl değiştirilir
- Önce "Görünüm"e, ardından "Araç Çubukları"na ve ardından "Özelleştir"e tıklayarak web tarayıcınızın düzenini değiştirebilirsiniz. Bir menü çubuğu görmüyorsanız, turuncu düğmenin sağına tıklayın ve çubuğu etkinleştirin.
- Ardından, tıklamanız için mevcut sembollerin görüntülendiği bir pencere açılır. İnternet tarayıcısını çalıştırmak için yeni bir sembol eklemek isterseniz, farenin sol düğmesini basılı tutarken navigasyon için araç çubuğunda istediğiniz yere sürükleyin. Değişiklik hemen yapılır.
- Navigasyon çubuğundaki mevcut sembolleri taşımak da mümkündür. Bunu pencere açıkken de farenin sol tuşunu basılı tutarak yapabilirsiniz.
- Ayrıca yalnızca simgelerin mi yoksa metin adlarına sahip simgelerin mi görüntüleneceğini ve simgelerin daha büyük mü yoksa daha küçük mü görüntüleneceğini belirleyebilirsiniz.
- Ayarları ihtiyaçlarınıza göre yaptıysanız pencereyi kapatabilirsiniz. Ayarlar şimdi kaydedildi. Çok fazla ayar yaptıysanız, bir tıklama ile "standart ayarları" da geri yükleyebilirsiniz.
- Firefox'un "Görünüm" menüsünde hangi araç çubuklarının görüntüleneceğini de ayarlayabilirsiniz. Ayrıca yeni araç çubukları ekleyebilir ve bunları ayrı ayrı adlandırabilirsiniz.
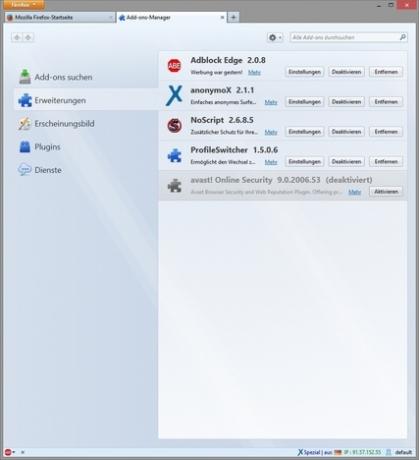
Web tarayıcısı, "Görünüm" menüsünden seçebileceğiniz ve ihtiyaçlarınıza göre uyarlayabileceğiniz çok sayıda başka ayara sahiptir. Çeşitli eklentiler aracılığıyla daha fazla kişiselleştirme seçeneği elde edebilir veya Geniş bir aralıkta mevcut olan uzantılar.

Bu makaleyi ne kadar yararlı buluyorsunuz?


