ครอบตัดรูปภาพใน Paint
โปรแกรมประมวลผลภาพ 'Microsoft Paint' มีอยู่ใน Windows ทุกรุ่น แน่นอน Paint ไม่สามารถแข่งขันกับโปรแกรมราคาแพงได้ แต่คุณยังสามารถใช้ซอฟต์แวร์นี้เพื่อแก้ไขภาพหรือตัดให้ได้ขนาดที่กำหนด

Microsoft Paint ถูกรวมเข้ากับ Windows. แล้ว
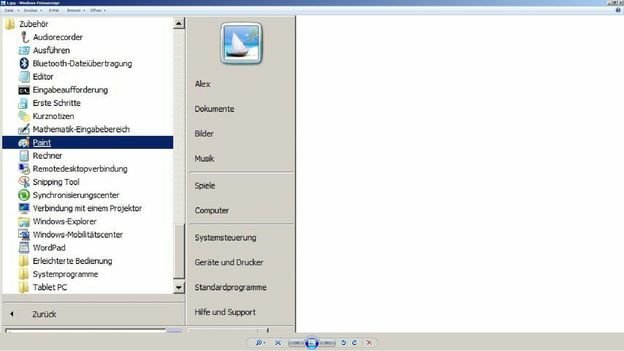
- คุณต้องการที่จะ รูปภาพ สิ่งเหล่านี้สามารถเปิดได้โดยอัตโนมัติด้วยโปรแกรมดูภาพของ Microsoft Windows อย่างไรก็ตาม โปรแกรมนี้ไม่เหมาะสำหรับการตัดต่อภาพ คุณไม่จำเป็นต้องซื้อหรือดาวน์โหลดซอฟต์แวร์เพิ่มเติมเพื่อการนี้
- Windows เวอร์ชันปัจจุบันทั้งหมดรวมถึงระบบปฏิบัติการ Microsoft รุ่นเก่ามีซอฟต์แวร์ Paint ในตัว หากคุณแก้ไขและเปลี่ยนรูปภาพของคุณ หรือต้องการตัดรูปภาพบางรูปเป็นขนาดอื่น คุณสามารถใช้ Paint ได้อย่างมั่นใจ
- Paint อยู่ในเมนู Start ของ Windows มาโดยตลอด และยังสามารถพบได้ใน วินโดว 7 หาได้ทางนี้

วิธีครอบตัดรูปภาพใน Paint. มีดังนี้
- ขั้นแรกให้เริ่มโปรแกรม Paint (ผ่าน "Start", "All Programs" และ "Accessories") หรือเปิดภาพโดยตรงด้วยปุ่มเมาส์ขวาและเลือก Paint
- ฟังก์ชันและเครื่องมือต่างๆ พร้อมใช้งานใน Paint ซึ่งคุณสามารถแก้ไขหรือเปลี่ยนภาพได้อย่างรวดเร็วและง่ายดาย
- เครื่องมือ "ครอบตัด" จะอยู่ในเมนูระบายสีโดยตรง แต่มีพื้นหลังสีเทาและไม่สามารถเลือกได้ คุณต้องทำการเลือกก่อนจึงจะสามารถครอบตัดรูปภาพได้
- ในการดำเนินการนี้ ให้คลิกที่ "เลือก" จากนั้นคลิกที่รูปสี่เหลี่ยมผืนผ้าหรือรูปทรงการเลือกอิสระ
- เมื่อใช้แบบฟอร์มการเลือกสี่เหลี่ยม คุณสามารถสร้างสี่เหลี่ยมขนาดใหญ่แยกกันโดยใช้ปุ่มซ้ายของเมาส์ และสามารถกำหนดส่วนของรูปภาพได้ ตัวเลือกฟรีเหมาะสำหรับงานที่แม่นยำมาก
- เมื่อคุณทำการเลือกเสร็จแล้ว สิ่งที่คุณต้องทำคือกด "ครอบตัด" แล้วโปรแกรมระบายสีจะสร้างภาพใหม่ให้คุณโดยอัตโนมัติ สิ่งที่คุณต้องทำคือบันทึกภาพใหม่โดยใช้ไอคอนฟลอปปีดิสก์ก่อนปิด
ใช้โปรแกรมลดขนาดภาพ - นี่คือวิธีการทำงาน
รูปภาพหลายๆ รูปที่คุณถ่ายด้วยกล้องดิจิตอลของคุณ เช่น มี ...

กับ ซอฟต์แวร์ สามารถใช้สีเพื่อครอบตัดรูปภาพทุกขนาดและแก้ไขอย่างมืออาชีพ แม้ว่าชื่อ Paint ควรแนะนำโปรแกรมระบายสีแท้ ๆ แต่ซอฟต์แวร์ฟรีเป็นหนึ่งในโปรแกรมที่มีประโยชน์ที่สุดใน Windows.
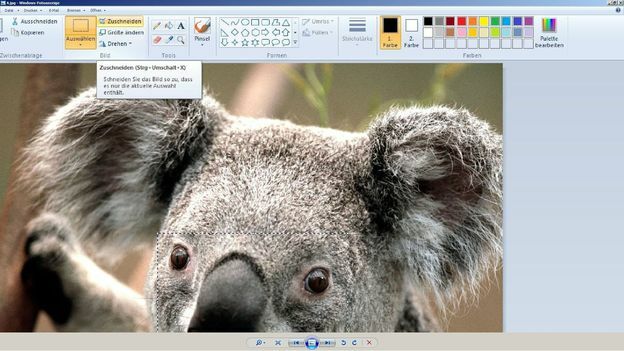
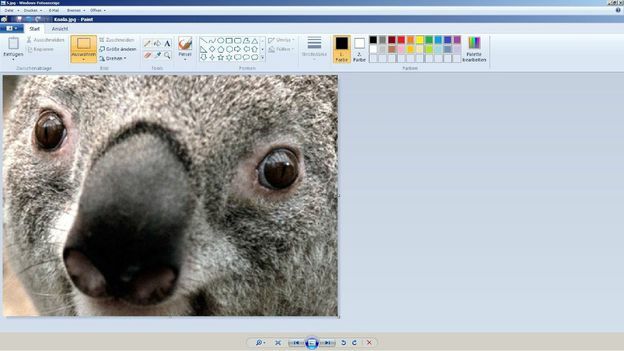
คุณพบว่าบทความนี้มีประโยชน์เพียงใด



