VIDEO: Ställ in de mest besökta sidorna i Google Chrome
Google Chrome är en webbläsare som har specialfunktioner och gör ditt arbete eller sökning på Internet enklare. Du sparar dina mest besökta sidor med webbläsarens verktygsfält.
Så här konfigurerar du Google Chrome korrekt
Innan du sparar dina mest besökta sidor, ta bort alla tidigare internetdata från Chrome. Fortsätt enligt följande:
-
Öppna Google Chrome. Öppna Google Chrome för att spara de mest besökta sidorna.
På hemsidan kan du se dina mest besökta sidor. © Julia Turre -
Välj knappen Anpassa. Klicka sedan på knappen "Anpassa Google Chrome" (tre rader under varandra) bakom webbläsarens adressrad.
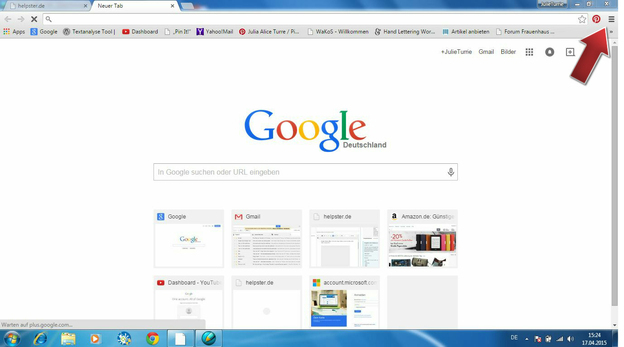
Ställ in din webbläsare med knappen. © Julia Turre -
Välj historik. Klicka på "Historik" på fliken som öppnas. Du kommer nu att se ett fönster som visar dina sidor som du besökte under dagen.

Öppna historiken och redigera den. © Julia Turre -
Rensa webbläsardata. Vänsterklicka på knappen "Rensa surfdata". Knappen finns under beteckningen "Historik".
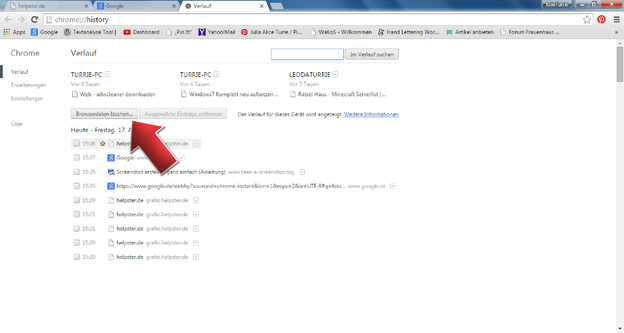
Du kan radera webbläsardata snabbt och enkelt. © Julia Turre 
Ange individuellt vilken data du vill radera. © Julia Turre
Om du använder webbläsaren Google Chrome kan du göra en mängd olika inställningar ...
Så här ställer du in din mest besökta sida
Ställ in önskade sidor som appar i startvyn så att du inte behöver ange dem manuellt när du startar Google Chrome.
-
Visa webbsidor. Öppna en ny flik och visa urvalet. Bestäm vilka mest besökta webbplatser du gillar och vilka du inte behöver.

Hemsidan visar de mest besökta webbplatserna. © Julia Turre -
Ta bort oönskad webbplats. Du tar bort en webbsida genom att klicka på krysset. Hur man tar bort detta från din hemsida.

Bestäm vilka sidor du vill behålla och ta bort. © Julia Turre -
Klicka på knappen "Anpassa". Bestäm vilka sidor som ska visas på din hemsida. Klicka på knappen Anpassa och välj Inställningar.

Du kan ändra din webbplats via inställningar. © Julia Turre -
Ange specifika sidor. Under Öppna väljer du Öppna en eller flera specifika sidor. Ange de mest besökta sidorna och bekräfta med "OK".

Spara favoritwebbplatserna. © Julia Turre -
Webbsidor öppnas. De definierade sidorna öppnas alla på sin egen flik. Så här håller du koll på dina sidor.
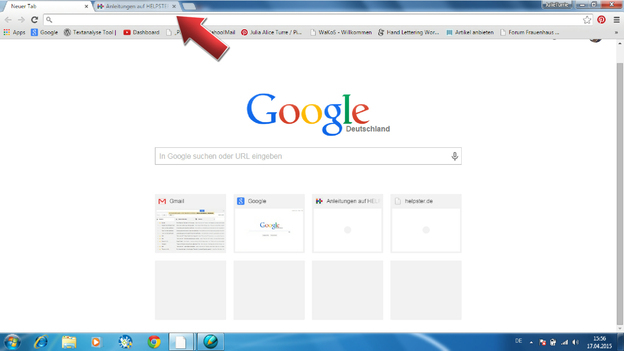
Håll koll genom att spara dina webbsidor. © Julia Turre - Visa besökta sidor. Om du vill se nyligen besökta sidor väljer du Öppna senast visade sidor vid start.
Ange den mest besökta sidan i bokmärkesfältet
Alternativt kan du definiera dina webbsidor i bokmärkesfältet. Så du behåller en överblick och öppnar dina sidor snabbt. Spara sidorna enligt följande:
-
Öppna den mest besökta webbplatsen. Öppna webbsidan som du besöker ofta.

Spara dina favoritsidor som favoriter. © Julia Turre -
Klicka på stjärnan. Klicka på stjärnan bredvid webbläsarens adressrad.
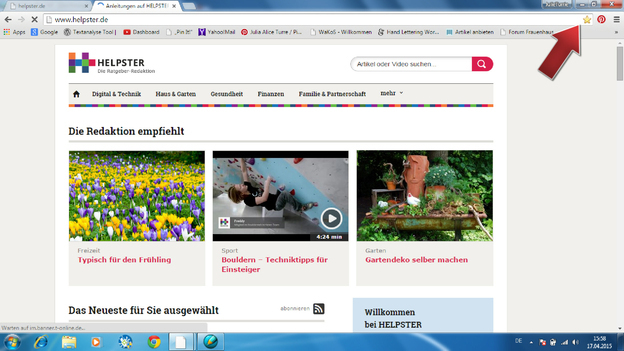
Du kan ange ett bokmärke med stjärnan. © Julia Turre -
Bekräfta bokmärke. Ställ in ett bokmärke och bekräfta med "Klar". Sidan visas i din bokmärkeslista.

Att spara i bokmärken är snabbt och enkelt. © Julia Turre
Så att du snabbt och enkelt kommer åt Internet Hitta dina mest besökta sidor, spara dina webbsidor. Du kan göra detta med knappen "Anpassa" eller spara med bokmärkesfältet. Utforska appar via Google Chrome och hitta nya möjligheter som den här webbläsaren erbjuder dig. Håll koll på din internetdata.



