Ändra layout i Firefox
Med webbläsaren Firefox kan du anpassa och ändra layouten för kontrollerna efter dina behov. Detta kan förenkla driften avsevärt.
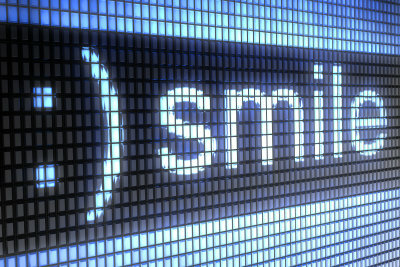
Firefox kan anpassas
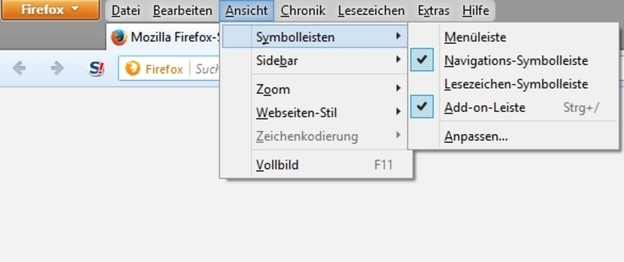
- Om du har Firefox webbläsare Använder du den för första gången eller har du uppgraderat till en nyare version, du kanske inte är särskilt nöjd med layouten på kontrollerna.
- Lyckligtvis erbjuder webbläsaren möjligheten att ändra eller ändra layouten enligt dina idéer. anpassa.
- Du kan göra dessa inställningar individuellt efter din smak. Inställningarna för att ändra layouten finns i menyraden under menyposten "Visa".
- Här kan du ändra kontrollelementen genom att flytta dem och lägga till eller ändra dem om det behövs. avlägsna.
- Mozilla Firefox erbjuder möjlighet att definiera och spara inställningarna individuellt för användaren. Detta innebär att flera användare kan arbeta individuellt med webbläsaren. Du kan också ändra temat eller Ändra webbläsarens design betydligt. Du hittar ett stort urval med många attraktiva mönster på Tillägg .
Återställ Firefox -vy - hur du går tillväga
Den nya Firefox -versionen har ändrat några saker. Om du vill ha den gamla stilen ...
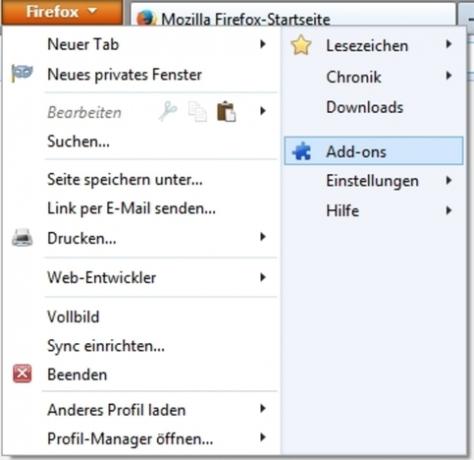
Hur man ändrar layout på din webbläsare
- Du kan ändra layouten på din webbläsare genom att först klicka på "Visa", sedan på "Verktygsfält" och sedan på "Anpassa". Om du inte ser en menyrad klickar du bara till höger om den orange knappen och aktiverar fältet.
- Ett fönster visas där de tillgängliga symbolerna visas för dig att klicka på. Om du vill lägga till en ny symbol för att använda webbläsaren drar du den till önskad position i verktygsfältet för navigering medan du håller ned vänster musknapp. Ändringen görs omedelbart.
- Det är också möjligt att flytta de befintliga symbolerna i navigeringsfältet. Du kan också göra detta medan fönstret är öppet genom att hålla ned vänster musknapp.
- Du kan också ange om endast symbolerna eller även symbolerna med textnamn ska visas och om symbolerna ska visas större eller mindre.
- Om du har gjort inställningarna enligt dina krav kan du stänga fönstret. Inställningarna sparas nu. Om du har justerat för mycket kan du också återställa "standardinställningarna" med ett klick.
- Du kan också ställa in vilka verktygsfält som ska visas i Firefox -menyn "Visa". Du kan också lägga till nya verktygsfält och namnge dem individuellt.
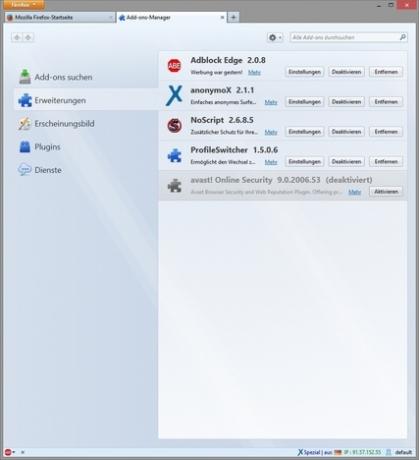
Webbläsaren har många andra inställningar, alla kan du välja i "Visa" -menyn och anpassa efter dina behov. Du kan få ytterligare anpassningsalternativ genom olika tillägg eller Tillägg som finns i ett brett sortiment.

Hur användbar tycker du att den här artikeln är?

