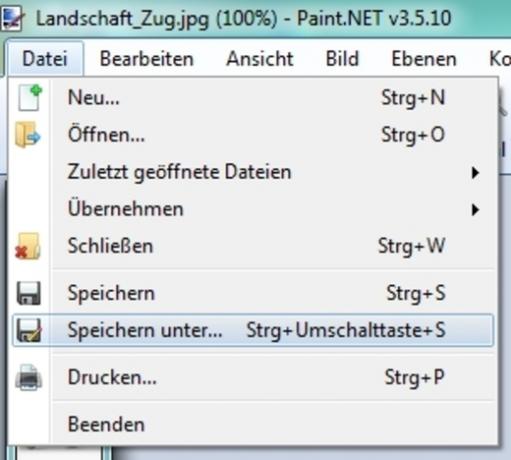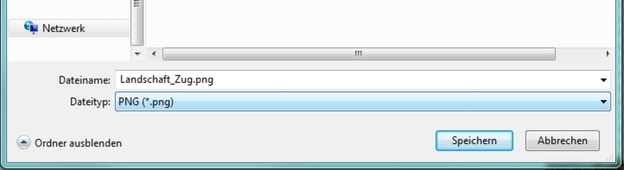ВИДЕО: Боја. НЕТ: Уклоните позадину
Паинт. НЕТ инсталл
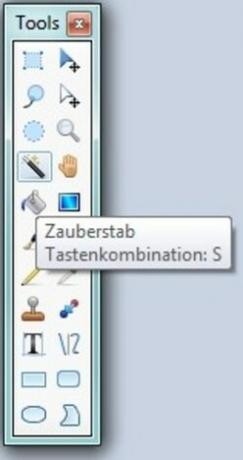
Пре него што са Паинт. НЕТ Ако можете уклонити позадину слике, прво морате правилно инсталирати програм ако имате софтвер још не би требало да га имате на рачунару.
- Преузмите се на њега Паинт. НЕТ и покрените инсталацију.
- Затим у првом прозору одаберите "Кориснички дефинисано" и користите дугме "Даље" у доњем десном углу.
- Затим изаберите „Слажем се“ и поново кликните „Даље“.
- Ако имате Паинт. НЕТ као стандардни програм за ваш уређивање слика желите да користите, оставите прву квачицу активирану. У супротном га уклоните.
- Затим кликните на „Даље“, опционално изаберите другу локацију за складиштење, а затим двапут кликните на „Даље“ у доњем десном углу да бисте започели инсталацију.
- Инсталација може потрајати неколико минута. Затим можете аутоматски да користите Паинт. Нека НЕТ почне ако оставите квачицу активирану.
Ат Паинт. НЕТ користите печат - овако то функционише
Бесплатни софтвер за уређивање слика Паинт. НЕТ вам омогућава да делите своје фотографије и ...

Уклоните позадину
Када добијете Паинт. НЕТ успешно инсталиран, можете уклонити позадину своје слике у само неколико корака.
- Да бисте то урадили, покрените Паинт. НЕТ.
- Афтер Паинт. НЕТ је покренут, притисните Цтрл + О.
- Изаберите датотеку слике са које желите да уклоните позадину.
- Затим морате да изаберете област коју желите да уклоните. У основи за то имате две могућности. Ако имате монотону позадину, можете је користити помоћу чаробног штапића (притисните тастер "С" четири пута). У супротном, боље је да користите лассо (двапут притисните тастер "С") за ручно бирање области. Такође ћете пронаћи оба алата у левој области у првој колони на другој (ласо) или четвртој (чаробни штапић) позицији.
- Уз чаробни штапић, све што треба да урадите је да кликнете на тачку у позадини да бисте изабрали цело подручје. Приликом ласирања морате користити свој миш почните од угла, а затим возите преко подручја.
- Чим означите област или бар њен део, притисните „Обриши“.
- Затим ће означени део бити уклоњен и видећете беле и сиве квадрате, што значи да је уклоњени део провидан. Можда ћете морати да поновите кораке од 4 до 6 да бисте покрили сву своју позадину.
- На крају, притисните Цтрл + Схифт + С да бисте сачували уређену датотеку слике. Ако желите да позадина буде транспарентна, требало би да изаберете „ПНГ“ као тип датотеке, у супротном бисте могли да користите „ЈПГ“.