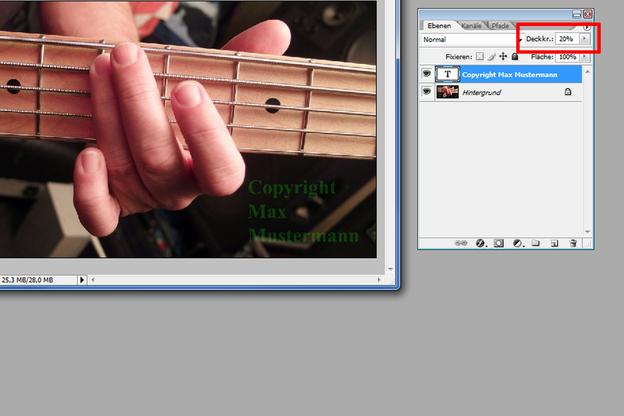VIDEO: Kako ustvariti vodne žige s Photoshopom
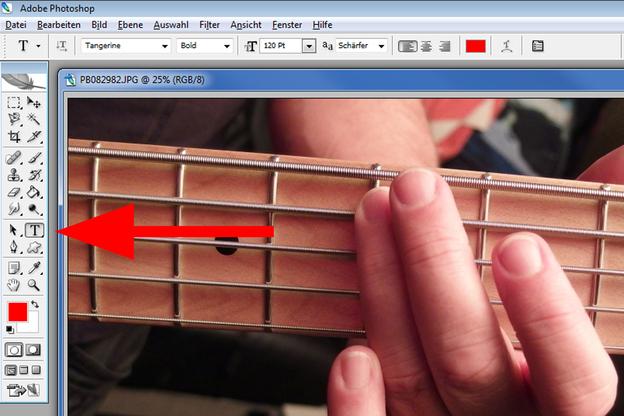
Zaščitite svoje fotografije - ustvarite vodne žige s Photoshopom
- Odprite program Adobe Photoshop. V Photoshopu odprite sliko z vodnim žigom. Če želite to narediti, v menijski vrstici kliknite »Datoteka« in nato »Odpri datoteko«. Odpre se majhno okno, v katerem lahko izberete slikovno datoteko in nato kliknete gumb "Odpri", da si sliko ogledate v Photoshopu.
- Sedaj kliknite gumb za besedilo (veliko "T") v orodni vrstici. Druga možnost je, da pritisnete gumb s črko T na sebi tipkovnico Pritisnite za preklop v besedilni način.
- Zdaj držite levi gumb miške in povlecite besedilno polje do mesta, kjer bi moral biti vodni žig. Takoj, ko spustite gumb miške, se prikaže besedilno polje, v katerega lahko besedilo vnesete pozneje. Besedilno polje na vseh vogalih lahko povečate ali zmanjšate s pritiskom na miško Pomaknite se do ustreznega vogala in takoj, ko se kazalec miške spremeni v diagonalno puščico, pridržite gumb miške in povlecite besedilno polje po želji večje ali manjše.
- V zgornjem delu izberite želeno pisavo, slog pisave (krepko = krepko, ležeče = ležeče, običajno = običajno) in velikost pisave. Nastavite želeno barvo pisave. To naredite tako, da na sprednji strani dveh prekrižanih majhnih kvadratov pod orodno vrstico nastavite barvo ospredja. Odpre se majhno okno, v katerem lahko preprosto nastavite želeno barvo z različnimi kontrolniki. Potrdite svojo izbiro s klikom na "V redu" in majhen kvadrat se bo pojavil v izbrani barvi.
- Zdaj lahko vnesete želeno besedilo za vodni žig v besedilno polje. Na primer "Fotografija Maxa Mustermanna". Če želite pozneje spremeniti velikost, pisavo ali slog pisave, lahko preprosto znova pritisnete gumb miške in ga spremenite, kot je opisano zgoraj.
- Ko je besedilo pripravljeno, lahko dodate učinek preglednosti, da vodni žig postavite v ozadje. Na desni strani si lahko ogledate pregled "slojev" v Photoshopu. Zdaj bi morali videti plast za svojo sliko (ozadje) in plast z besedilom (simbol z veliko črko "T"). Zdaj kliknite z desnim gumbom miške na besedilno plast in v meniju, ki se odpre, kliknite »Možnosti izpolnitve«. Zdaj se odpre okno, v katerem lahko nastavite motnost s pomočjo drsnika v zgornjem območju. Tu na primer nastavite motnost na 10% in potrdite s klikom na "V redu".
- Končno shranite končano sliko. Kliknite "Datoteka" -> "Shrani datoteko kot ...". Ponovno se odpre okno, v katerem lahko izberete mesto shranjevanja in ime datoteke ter obliko (tukaj je priporočljivo izbrati obliko JPEG). S klikom na "Shrani" se odpre še eno majhno okno, v katerem morate določiti kakovost. Tukaj nastavite kakovost na največjo vrednost in potrdite s klikom na "V redu".
Photoshop - ustvarja dim
S pomočjo Photoshopa lahko sliki nato preprosto dodate dim ...
Če ste notri Photoshop eden od omenjenih gumbov se ne prikaže, preprosto ga lahko znova prikažete. Sloje lahko na primer znova prikažete tako, da v zgornjem delu kliknete »Okno« in nato kliknete »Sloji«.