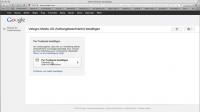Nahrávanie obrazovky v systéme Windows 10
Prečo robiť záznam obrazovky?
Účelom záznamu obrazovky je... aktuálny obsah obrazovky vášho počítača alebo mobilného zariadenia vo forme a videá nahrať. Toto má rôzne aplikácie a účely:
- Tvorba tutoriálov a tréningových videí: Nahrávky obrazovky sa často používajú na vytváranie tutoriálov, školiacich videí alebo sprievodcov. To umožňuje realizovať zložité procesy resp softvér- Vysvetlite funkcie vizuálne.
- Prezentácie a ukážky: Nahrávky obrazovky sú užitočné pri prezentáciách alebo demonštráciách softvéru, aplikácií alebo webových stránok. Môžu ukázať, ako sa vykonávajú určité úlohy alebo ako sa produkt používa.
- Riešenie problémov a technická podpora: V prípade technických problémov môže snímka obrazovky pomôcť zdokumentovať chybu alebo problém. Toto je obzvlášť užitočné, ak potrebujete vyhľadať technickú podporu.
- Hranie a streamovanie: Hráči používajú nahrávanie obrazovky na nahrávanie svojich herných relácií a zdieľajú ich na platformách ako YouTube alebo Twitch.
- Hodnotenie a spätná väzba: V spolupráci možno nahrávky obrazovky použiť na poskytnutie alebo prijatie spätnej väzby. Vizuálne ukazujú, ako sa vykonávajú určité úlohy, čo uľahčuje vyhodnotenie a zlepšenie pracovných procesov.
Ak chcete nahrať video na pracovnej ploche, môžete použiť externú webovú kameru alebo toto...
Celkovo záznam obrazovky slúži na zaznamenávanie obsahu obrazovky zachytávanie pohyblivých obrázkov, čo je mimoriadne užitočné v mnohých situáciách, zdieľať, vysvetľovať alebo dokumentovať informácie. Keďže je celá vec veľmi ľahko ovládateľná, mal by ju zvládnuť každý Windows- a používatelia PC túto funkciu poznajú a môžu ju používať.
Ako spustiť nahrávanie obrazovky na vašom PC
Pred spustením nahrávania obrazovky sa uistite, že ste pripravili požadované miesto nahrávania. Zvážiť to, ktorú aplikáciu alebo oblasť chcete zaznamenať.
- Ak chcete spustiť nahrávanie obrazovky, súčasne stlačte tlačidlá "Windows + G" na tvojom Klávesnicaotvorte herný panel Xbox.
- Kliknite na ikonu nahrávania (kruh s bodkou v strede) alebo použite klávesovú skratku "Windows + Alt + R“ na spustenie nahrávania.
- Zastavte nahrávanie: Ak chcete zastaviť nahrávanie, znova kliknite na ikonu nahrávania na hernom paneli Xbox alebo použite klávesovú skratku Windows + Alt + R.
- Uložte záznam: Nahraný súbor sa predvolene uloží do priečinka Videá na vašom počítači počítač uložené. Umiestnenie úložiska však môžete zmeniť aj kliknutím na položku Nastavenia na hernom paneli Xbox.
- Video upraviť (voliteľné): Ak chcete záznam upraviť, môžete tak urobiť pomocou softvéru na úpravu videa podľa vlastného výberu.
Teraz ste úspešne vytvorili záznam obrazovky na počítači so systémom Windows. Teraz môžete záznam upravovať alebo ho ihneď publikovať a zdieľať na platformách ako Facebook, YouTube či Twitter. Nahrávanie obrazovky je samozrejme aj vo váš prospech osobná dokumentácia a archivácia napríklad dôležité prezentácie, online kurzy alebo videokonferencie.