Vytvorte zvlnený obrázok pomocou GIMP
Použitie GIMP na vytváranie vlnitých tvarov, zmenu svetelných efektov, zmenu farebných komponentov, používanie efektov starnutia - digitálna fotografia umožňuje množstvo variácií fotografií. Umelecké nápady je možné implementovať pre každý obrázok, rovnako ako fotografiu, ktorá nie je úplne úspešná. Najmä pokiaľ ide o digitálny obrazový materiál, každý pri experimentovaní pokračuje v objavovaní nových myšlienok a variácií.
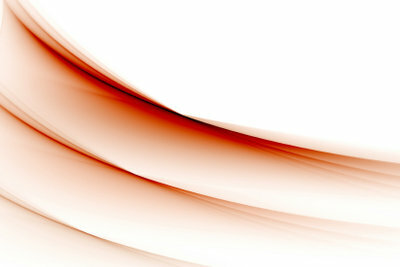
Gimp sa dá ľahko naučiť
- Keď vyberiete príslušný obrázok, je vhodné najskôr vytvoriť duplikát. Týmto spôsobom pri experimentovaní s fotografiou nemožno originál nedobrovoľne prepísať.
- Je dôležité, aby ste mohli v GIMPe vrátiť späť neuspokojivé pracovné kroky pre vlnitý obrázok. Na jednej strane to funguje s kombináciou klávesov Ctrl + Z alebo aktivujete možnosť Upraviť / Späť.
- Možnosť zvlnenia obrázku v GIMPe nájdete v časti Filtre / Skreslenie. Ak ste aktivovali možnosť „Vlny“, otvorí sa dodatočná maska s vašim obrázkom pod názvom „Vlny“.
- Lupu môžete priblížiť alebo oddialiť. Keď fotografiu zväčšíte, zobrazí sa časť. Môžete ho presúvať ľavým tlačidlom myši. To vám tiež poskytne ukážku ďalšej oblasti obrázku.
- Teraz sa môžete „pohrať“ s jednotlivými možnosťami. Zmeňte hodnoty amplitúdy, fázy a vlnovej dĺžky. Vyskúšajte pre svoj obrázok aj ďalšie možnosti tejto masky od GIMP.
- Kliknutím na tlačidlo OK použijete nastavenia na svoju digitálnu fotografiu.
- Ak to nespĺňa vaše očakávania, vráťte tieto kroky späť (Ctrl + Z, Upraviť / Späť).
Je na vašich fotografiách vidieť oveľa viac, ako by ste skutočne chceli? S pravým ...
Zvlňte iba časť obrázku
- Možno by celý obrázok GIMP nemal byť zvlnený. Nie je to problém. Na svojom duplikáte označíte časť a iba táto sa potom naformátuje zvlnene.
- Panel s nástrojmi GIMP, predvolené nastavenie na ľavej strane obrazovky, vám ponúka množstvo nástrojov na výber. Môžete použiť obdĺžnikový, eliptický (okrúhly alebo oválny) a hands-free výber.
- Po aktivácii nástroja presuňte výber v príslušnej veľkosti na obrázok. Zmeny je možné vykonať opätovným kliknutím na značkovacie čiary.
- Ak chcete tieto riadky vymazať, pravé tlačidlo myši pomáha s ponukou Výber / Nič nevyberať alebo rovnaké možnosti môžete použiť aj v používateľskom rozhraní GIMP nad digitálnou fotografiou.
- Nový výber vymaže aj predchádzajúci, ak nepoužívate kláves Ctrl alebo Shift. Pomocou týchto ďalších tlačidiel môžete označiť niekoľko jednotlivých oblastí a potom ich zvlniť.
- Krok za krokom môžete pracovať aj s prechodným úložiskom.
- Ak máte problémy s jeho úpravou po experimentovaní, zatvorte GIMP a znova spustite tento program. Teraz bude spracovanie vášho obrázku opäť fungovať rýchlejšie.
- Program môžete zavrieť aj pomocou krížika na paneli nástrojov. Všetky masky je možné voľne pohybovať na ploche.
Ak ste úspešne uložili svoj obrázok s efektom zvlnenia, určite objavíte ďalšie zaujímavé možnosti, ešte viac zo svojich digitálnych fotografie dostať sa von. Skvelé obrázky na blahoželania alebo pozvánky nie sú v GIMPe žiadny problém.
Ako nápomocný vám bude tento článok?

