ВИДЕО: Блокировка страниц в Google Chrome
Могут быть разные причины для блокировки отдельных веб-сайтов, например, для запрета доступа детям. Поскольку в Chrome нет для этого собственной функции, вам необходимо использовать расширение.
Как заблокировать веб-страницы в Google Chrome
-
Установите надстройку Chrome. Открыть в Google Chrome посетите Интернет-магазин Chrome и установите расширение. Сайт Blocher (бета). Для этого нажмите кнопку «Добавить».
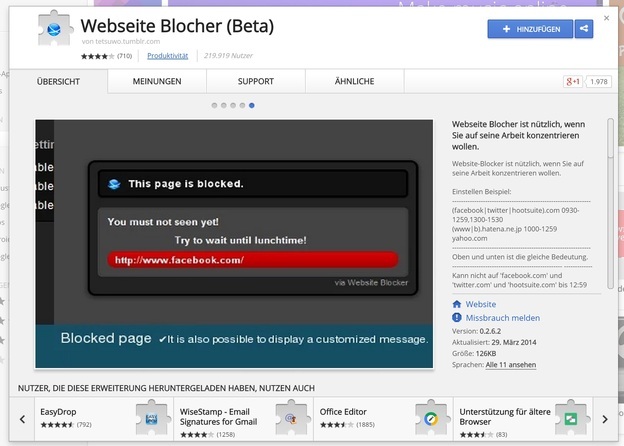
© Даниэль Альбрехт -
Щелкните символ. Затем вы найдете синий символ в правом верхнем углу браузера. Вы можете использовать это, чтобы заблокировать посещаемый вами веб-сайт на желаемый период или в целом.

© Даниэль Альбрехт -
Блокировать веб-сайты. Чтобы заблокировать отдельные страницы, щелкните значок меню в правом верхнем углу и выберите «Расширения» в разделе «Дополнительные инструменты». Щелкните «Параметры» в разделе «Блокировщик веб-сайтов (бета)».
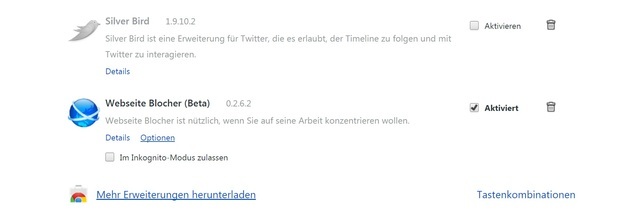
© Даниэль Альбрехт -
Добавить новые страницы. Новые страницы можно добавлять в черный список с помощью кнопки «Блокировать сайт». Введите URL без " http://www." и при желании указать время в формате 0900-1200, что соответствует блоку между 09:00 и 12:00.

© Даниэль Альбрехт
Блокировать платные сайты - вот как это работает на ПК
Если вы больше не разрешаете доступ к платным веб-сайтам в будущем ...
Секреты и уловки
-
Блокируйте целенаправленно. Инструмент Website Blocher (бета) отлично подходит для блокировки веб-сайтов, которые отвлекают вас в рабочее время. Так что ты можешь сказать Facebook блокировать с 9:00 до 17:00, чтобы доступ к социальной сети был возможен только после работы.
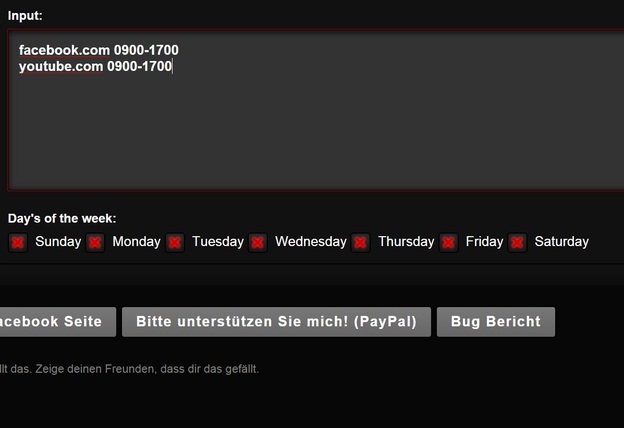
© Даниэль Альбрехт -
Разблокировать. Если вам нужно разблокировать заблокированную страницу в Google Chrome, вы можете просто отметить ее в настройках и удалить из списка. Так что блокировка не постоянная.
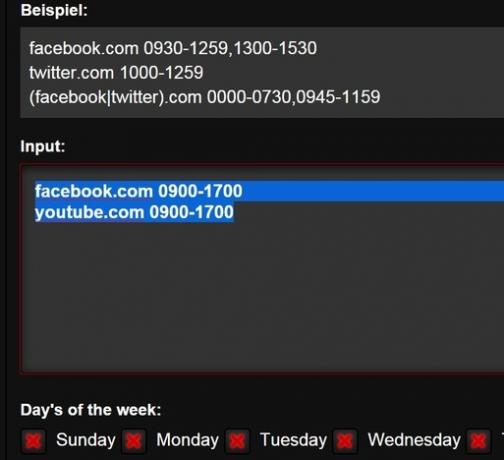
© Даниэль Альбрехт -
Добавить сообщение. В разделе «Сообщения при блокировке» вы можете ввести текст, который будет отображаться, когда вы хотите вызвать заблокированную страницу.
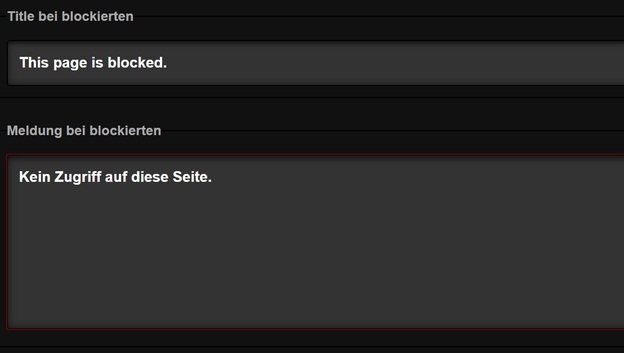
© Даниэль Альбрехт -
Временно отключите ограничения. В разделе «Каждые функции ВКЛ / ВЫКЛ» блоки и ограничения могут быть временно сняты одним щелчком мыши.
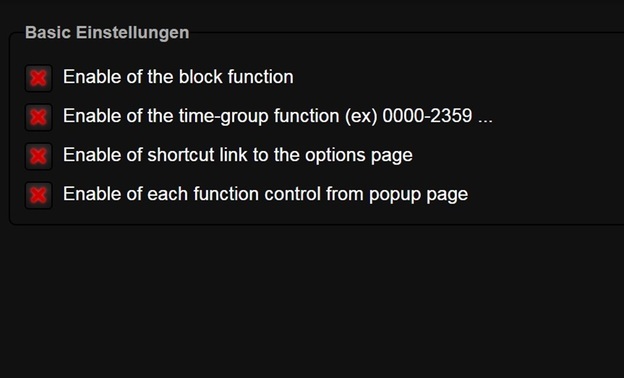
© Даниэль Альбрехт -
Используйте функцию пароля. Если вы активируете функцию пароля, вы можете просматривать заблокированную страницу в течение пяти минут, введя загадочный пароль, как только вы ее вызовете.
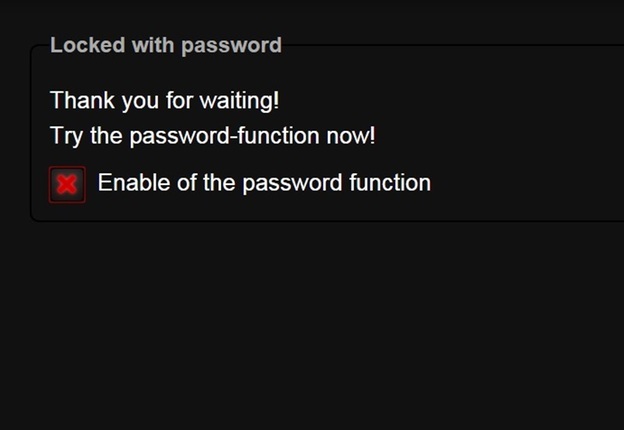
© Даниэль Альбрехт -
Воспользуйтесь другими предложениями Google Chrome. В Интернет-магазине Chrome вы найдете множество других полезных расширений, таких как блокировщики рекламы с соответствующими списками фильтров или автоматические переводчики.

© Даниэль Альбрехт
Вывод: просто заблокируйте сайты
Поскольку в Chrome нет собственной функции блокировки, вы должны модифицировать его в виде «Блокировщика веб-сайтов». Хотя инструмент имеет немецкий голосовой вывод, который можно улучшить, он не имеет недостатков с точки зрения функциональности. Также можно заблокировать определенное время дня, например, в рабочее время пользователя. Поэтому добавление надстройки полезно для всех, кто хочет временно или постоянно блокировать страницы.

