ВИДЕО: наложение двух изображений в Photoshop
Откройте два изображения в Photoshop

Недорогие или даже бесплатные графические программы обычно предназначены в первую очередь для цифровых фото для последующей оптимизации и настройки яркости, контрастности и цвета всего за несколько шагов.
- Для случайного фотографа, который твой фотографий Хотелось бы лишь ненадолго обновить их, а затем заархивировать, такие небольшие инструменты очень полезны, а также вполне достаточны. Фотографии передаются через USBкабель с соответствующего записывающего устройства на компьютер скопировано, открыто с помощью программы, оптимизировано всего несколькими щелчками мыши, и вы готовы к сохранению в соответствующем каталоге.
- Для всех, кто вкладывает немного больше времени в свои записи, есть кое-что программное обеспечение как Фотошоп где вы можете не только оптимизировать фотографии, но и детально отретушировать их. Вы открываете два изображения одновременно, просто кладете их друг на друга, чтобы внести целевые изменения, используя прозрачность или удаляя части изображения.
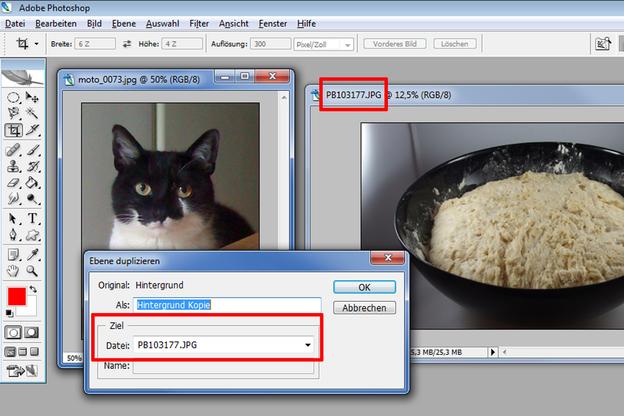
Как накладывать фото
- Откройте Photoshop как обычно, дважды щелкнув ярлык программы или исполняемый файл в каталоге установки.
- Поместите два изображения друг на друга, сначала загрузив два соответствующих изображения в интерфейс программы как отдельные слои. Для этого зайдите в меню «Файл» и воспользуйтесь кнопкой «Открыть». Найдите первое изображение и подтвердите нажатием «ОК».
- Повторите шаг два, чтобы загрузить в программу и второе изображение. Теперь вы можете переключаться между двумя фотографиями, используя вкладки в верхней части рабочей области.
- Теперь перейдите в меню «Слой» и выберите «Дублировать слой». В следующем окне настроек выберите другое открытое изображение в качестве целевого.
- Если вы теперь переключитесь на просмотр другой фотографии с помощью вкладки, вы увидите в поле слоя, что второе изображение было наложено на другое как новый слой.
Как я могу объединить несколько картинок в одну? - Так работает цифровой коллаж
Иногда необходимо создать произведение искусства из нескольких картинок. Что …

