Удалите данные для входа в Firefox
Firefox обычно предлагает вам возможность сохранять данные, которые вы вводите каждый раз, когда вы входите в систему, чтобы вам не приходилось каждый раз вводить их заново. Узнайте здесь, как можно вызвать сохраненные учетные записи, а затем целенаправленно удалить их.

Вызов всех данных для входа
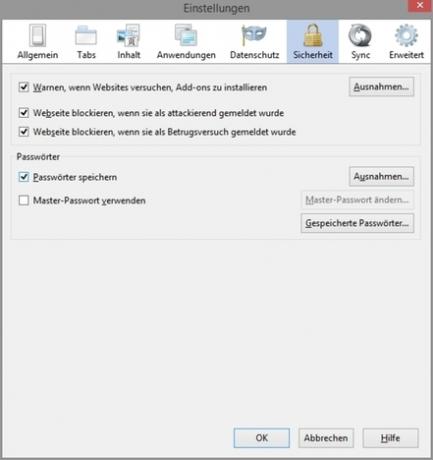
Чтобы удалить сохраненные данные для входа в Firefox, вы должны сначала открыть их в окне настроек Firefox.
- Для этого сначала откройте браузер Mozilla Firefox.
- Если вы используете Mac, нажмите «Настройки» в пункте меню «Firefox» или одновременно нажмите клавиши Cmd и запятую (,). В Windows вы можете открыть настройки через пункт меню «Дополнительно», при этом в Windows Vista или Windows 7 вам сначала нужно нажать клавишу Alt, чтобы появилось меню.
- После этого откроются ваши настройки Firefox. Перейдите на вкладку «Безопасность», которую вы найдете почти справа.
- Наконец, нажмите кнопку «Сохраненные пароли» в нижней части.
Удалите имена пользователей в Firefox - так вы удаляете сохраненные логины.
Firefox может сохранять имена пользователей и пароли, если вы хотите, чтобы вы не ...

Это открывает новое небольшое диалоговое окно, в котором вы можете увидеть свои сохраненные данные для входа.
Удалить логины в Firefox
Как только вы найдете свои сохраненные данные для входа в систему, вы можете удалить их всего несколькими щелчками мыши.
- При желании вы можете сначала отобразить пароли для отдельных веб-сайтов и имена пользователей, нажав кнопку «Показать пароли» в правом нижнем углу.
- Если вы хотите удалить все данные для входа сразу, достаточно нажать «Удалить все» в левом нижнем углу.
- В противном случае вы можете искать конкретные веб-сайты, используя окно поиска, которое вы видите выше. Введите туда часть веб-сайта, чтобы ограничить отображение, чтобы вы могли видеть нужную запись.
- Затем нажмите на нее, а затем используйте кнопку «Удалить», которую вы найдете в левом нижнем углу.
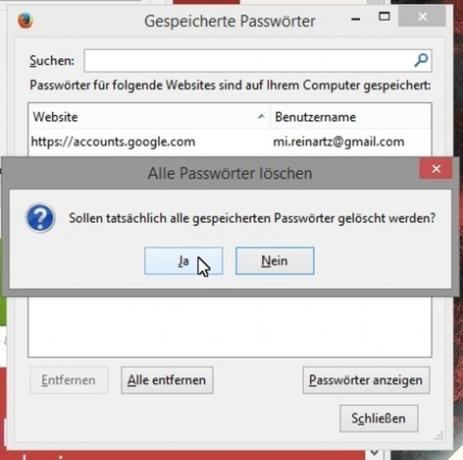
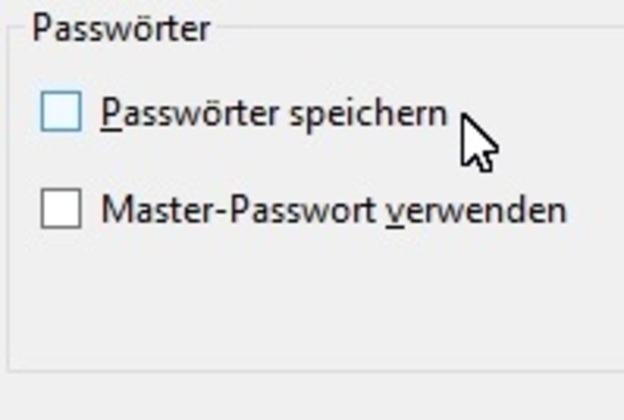
Насколько вам полезна эта статья?



