Изменить макет в Firefox
С помощью веб-браузера Firefox вы можете адаптировать и изменять макет элементов управления в соответствии с вашими потребностями. Это может значительно упростить операцию.
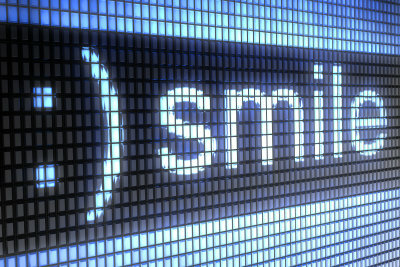
Firefox можно настроить
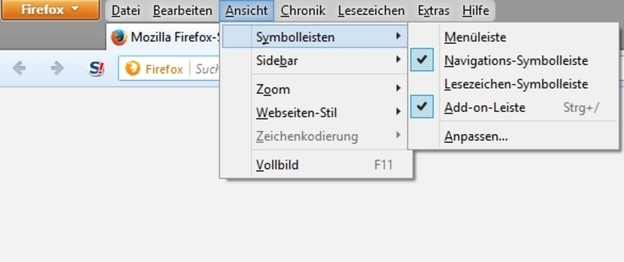
- Если у вас есть Веб-браузер Firefox Используете ли вы его впервые или обновили до более новой версии, вы можете не быть особенно удовлетворены расположением элементов управления.
- К счастью, Интернет-браузер предлагает возможность изменить макет в соответствии с вашими идеями. адаптироваться.
- Вы можете сделать эти настройки индивидуально по своему вкусу. Настройки для изменения макета можно найти в строке меню под пунктом меню «Просмотр».
- Здесь вы можете изменить элементы управления, переместив их и добавив или изменив при необходимости. Удалить.
- Mozilla Firefox предлагает возможность определять и сохранять настройки индивидуально для пользователя. Это означает, что несколько пользователей могут работать с браузером индивидуально. Вы также можете изменить тему или Существенно изменить дизайн браузера. Вы найдете большой выбор привлекательных дизайнов на Дополнения .
Восстановить представление Firefox - как действовать
В новой версии Firefox изменилось несколько вещей. Если вам нравится старинное чутье ...
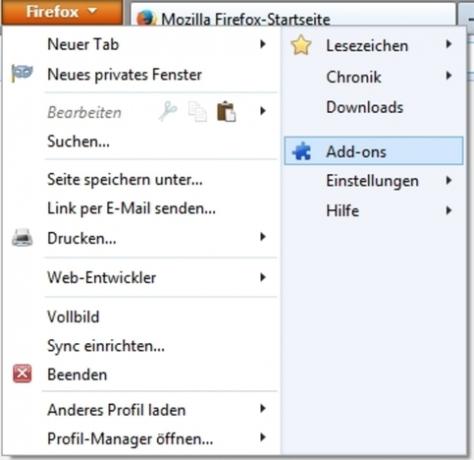
Как изменить макет вашего браузера
- Вы можете изменить макет своего веб-браузера, щелкнув сначала «Просмотр», затем «Панели инструментов», а затем «Настроить». Если вы не видите строку меню, просто нажмите справа от оранжевой кнопки и активируйте панель.
- Затем появляется окно, в котором отображаются доступные символы, которые вы можете щелкнуть. Если вы хотите добавить новый символ для работы в Интернет-браузере, перетащите его в желаемое место на панели инструментов для навигации, удерживая нажатой левую кнопку мыши. Изменение вносится немедленно.
- Также можно перемещать существующие символы на панели навигации. Вы также можете сделать это, когда окно открыто, удерживая левую кнопку мыши.
- Вы также можете указать, будут ли отображаться только символы или также символы с текстовыми именами, и должны ли символы отображаться больше или меньше.
- Если вы выполнили настройки в соответствии с вашими требованиями, вы можете закрыть окно. Теперь настройки сохранены. Если вы настроили слишком много, вы также можете восстановить «стандартные настройки» одним щелчком мыши.
- Вы также можете установить, какие панели инструментов должны отображаться в меню Firefox «Просмотр». Вы также можете добавлять новые панели инструментов и давать им индивидуальные имена.
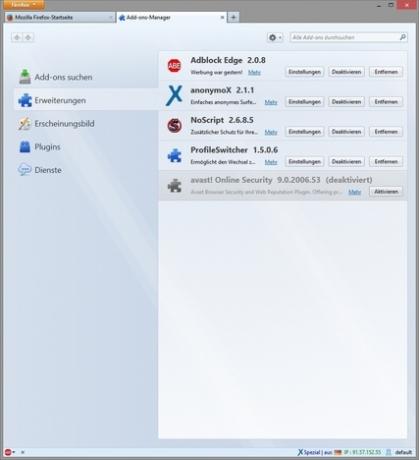
В веб-браузере есть множество других настроек, все из которых вы можете выбрать в меню «Просмотр» и настроить в соответствии с вашими потребностями. Вы можете получить дополнительные параметры персонализации с помощью различных надстроек или Расширения доступны в широком ассортименте.

Насколько вам полезна эта статья?

