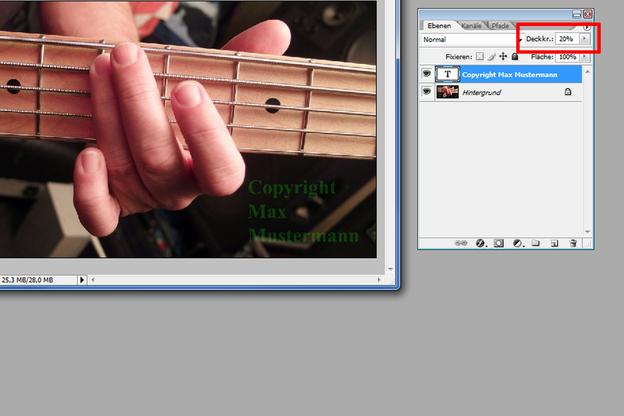VIDEO: Cum se creează filigranuri cu Photoshop
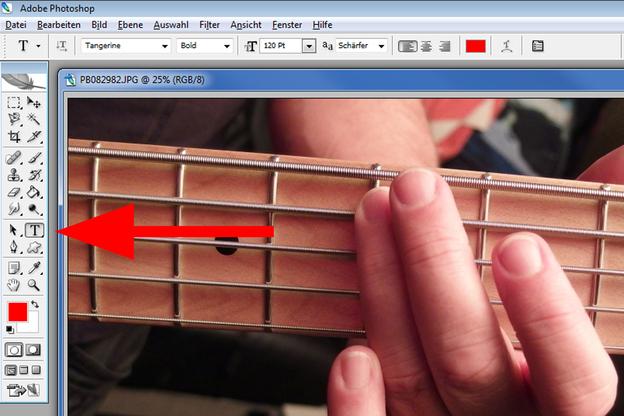
Protejați-vă fotografiile - creați filigrane cu Photoshop
- Deschideți programul Adobe Photoshop. În Photoshop, deschideți imaginea care trebuie marcată cu filigran. Pentru a face acest lucru, faceți clic pe „Fișier” în bara de meniu și apoi pe „Deschideți fișierul”. Se deschide o fereastră mică în care puteți selecta fișierul imagine și apoi faceți clic pe butonul „Deschidere” pentru a vedea imaginea în Photoshop.
- Acum faceți clic pe butonul pentru text (majusculă "T") din bara de instrumente. Alternativ, puteți doar să apăsați butonul cu litera T de pe tastatură Apăsați pentru a comuta la modul text.
- Țineți apăsat butonul stâng al mouse-ului și trageți un câmp de text până la locul unde ar trebui să fie semnul apei. De îndată ce eliberați butonul mouse-ului, apare un câmp de text în care puteți introduce textul mai târziu. Puteți mări sau reduce câmpul de text la toate colțurile apăsând tasta șoarece Navigați la colțul respectiv și imediat ce indicatorul mouse-ului se transformă într-o săgeată diagonală, țineți apăsat butonul mouse-ului și trageți câmpul de text mai mare sau mai mic, după cum doriți.
- În zona superioară, selectați fontul dorit, stilul fontului (bold = bold, italic = italic, regular = normal) și dimensiunea fontului. Setați culoarea fontului dorită. Pentru a face acest lucru, faceți clic pe partea din față a celor două pătrate mici suprapuse sub bara de instrumente pentru a seta culoarea din prim-plan. Se deschide o fereastră mică în care puteți seta cu ușurință culoarea dorită folosind diferite controale. Confirmați alegerea făcând clic pe „Ok” și pătratul mic va apărea în culoarea selectată.
- Acum puteți introduce textul dorit pentru filigran în câmpul de text. De exemplu „Fotografia lui Max Mustermann”. Dacă doriți să modificați mai târziu dimensiunea, fontul sau stilul fontului, puteți marca din nou textul cu butonul mouse-ului apăsat și schimbați-l așa cum este descris mai sus.
- Când textul este gata, puteți adăuga un efect de transparență pentru a pune filigranul în fundal. În partea dreaptă puteți vedea o prezentare generală a „straturilor” din Photoshop. Ar trebui să vedeți acum un strat pentru imaginea dvs. (fundal) și un strat cu textul dvs. (simbol cu „T” majuscul). Acum faceți clic cu butonul din dreapta al mouse-ului pe stratul de text și în meniul care se deschide, faceți clic pe „Opțiuni de umplere”. Acum se deschide o fereastră în care puteți seta opacitatea utilizând un control diapozitiv în zona superioară. Setați opacitatea aici, de exemplu, la 10% și confirmați cu un clic pe „Ok”.
- În cele din urmă, salvați imaginea finalizată. Faceți clic pe „Fișier” -> „Salvați fișierul ca ...”. Se deschide din nou o fereastră în care puteți selecta locația de stocare și numele fișierului, precum și formatul (este recomandat să selectați formatul JPEG aici). Un clic pe „Salvare” deschide o altă fereastră mică în care trebuie să definiți calitatea. Setați calitatea la maxim aici și confirmați cu un clic pe „Ok”.
Photoshop - generează fum
Cu ajutorul Photoshop puteți adăuga cu ușurință fum la o imagine după aceea ...
Dacă sunteți în Photoshop unul dintre butoanele menționate nu apare, pur și simplu îl puteți afișa din nou. De exemplu, puteți afișa straturile din nou făcând clic pe „Fereastră” în zona superioară și apoi făcând clic pe „Straturi”.