Craftbukkit 1.8.1
Dacă v-ați creat deja propriul server Minecraft, puteți utiliza Modification Craftbukkit 1.8.1 pentru a instala și utiliza pluginuri de la Bukkit. Instalarea este finalizată în câteva minute și comenzile suplimentare pot fi utilizate imediat după repornirea serverului.
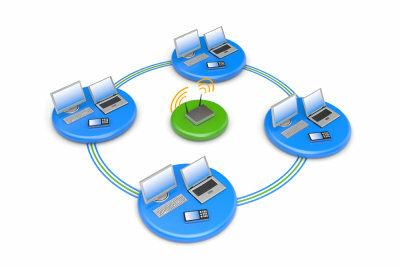
Este necesară o versiune Java curentă pentru o instalare fără erori a Craftbukkit 1.8.1. Deci, ar trebui să actualizați acest lucru înainte de a descărca fișierul și de a crea serverul. Deoarece aceasta este o modificare sau extensie a serverului normal Bukkit, acordați atenție versiunii și compatibilității acesteia cu fișierul server existent.
Actualizați Java și descărcați Craftbukkit 1.8.1
- Înainte de a instala Craftbukkit 1.8.1, verificați dacă versiunea dvs. Java este actualizată. Pentru a face acest lucru, accesați site-ul web Java și comparați numărul de versiune afișat cu versiunea instalată pe computerul dvs. calculator.
- Dacă este necesar, efectuați o actualizare. După ce ați făcut acest lucru, descărcați fișierul server de la Craftbukkit 1.8.1 jos. Verificați pachetul de fișiere descărcat pentru viruși înainte de a-l extrage.
Instalați Craftbukkit
- Dacă ați dezarhivat pachetul de fișiere de la Craftbukkit 1.8.1, creați mai întâi în directorul de server deja existent al Minecraft un folder și denumiți-l după numele serverului. Numai fișierul „craftbukkit.jar” este copiat în acesta.
- Acum deschideți editorul pentru a crea un așa-numit fișier start. Pentru Windows introduceți următoarea comandă: "@echo offjava -Xms1024M -Xmx2048M -jar craftbukkit-0.0.1-SNAPSHOT.jar" și salvați-l ca fișier .bat în folderul creat anterior.
- Acum porniți serverul ca de obicei, astfel încât să fie create folderele corespunzătoare. Opriți acest lucru când procesul este terminat și selectați acum fișierul „ops.txt” pentru a introduce numele jucătorului Minecraft acolo. Acest lucru este necesar pentru a primi și drepturi de administrator pe server.
- În cele din urmă, deschideți fișierul „serverproberties” pentru a face setări acolo. Ar trebui să vă asigurați că 25565 este introdus pentru port. Aici puteți, printre altele, să setați nivelul de dificultate sau să limitați numărul de jucători.
- Nu uitați să salvați fișierul când ați terminat setările. Apoi porniți din nou serverul și vă puteți conecta la acesta introducând IP-ul corespunzător sau prin „localhost” pentru a juca Minecraft.
Minecraft: Instalați moduri pe un server - așa funcționează
Comunitatea Minecraft este foarte activă, deci nu este surprinzător faptul că ...
Cât de util găsiți acest articol?

