Faceți imaginea ondulată cu GIMP
Folosind GIMP pentru a crea forme ondulate, pentru a varia efectele de iluminare, pentru a schimba componentele culorilor, pentru a folosi efecte de îmbătrânire - fotografia digitală permite o multitudine de variații ale fotografiilor. Ideile artistice pot fi puse în aplicare pentru fiecare imagine, la fel ca și o fotografie care nu are succes în întregime. Mai ales când vine vorba de materialul digital de imagine, toată lumea continuă să descopere idei și variații noi în timp ce experimentează.
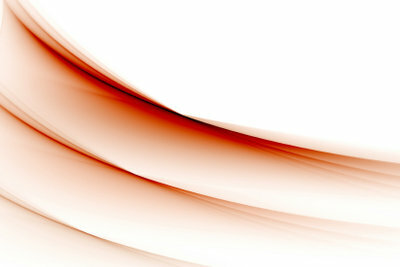
Gimp este ușor de învățat
- După ce ați selectat imaginea corespunzătoare, este recomandabil să faceți mai întâi un duplicat. În acest fel, atunci când experimentați fotografia, originalul nu poate fi suprascris involuntar.
- Este important să puteți anula pași de lucru nesatisfăcătoare pentru imaginea ondulată din GIMP. Pe de o parte, acest lucru funcționează cu combinația de taste Ctrl + Z sau activați opțiunea Editare / Anulare.
- Opțiunea pentru a face o imagine ondulată în GIMP poate fi găsită sub Filtre / Distorsiune. Dacă ați activat opțiunea „Valuri”, se va deschide o mască suplimentară cu imaginea dvs. sub numele „Valuri”.
- Puteți mări sau micșora cu lupa. Când măriți fotografia, o secțiune devine vizibilă. O puteți muta cu butonul stâng al mouse-ului. Acest lucru vă oferă, de asemenea, o previzualizare a unei alte zone a imaginii.
- Acum puteți „juca” cu opțiunile individuale. Modificați valorile amplitudinii, fazei și lungimii de undă. Testați, de asemenea, celelalte opțiuni ale acestei măști GIMP pentru imaginea dvs.
- Faceți clic pe OK pentru a aplica setările la fotografia dvs. digitală.
- Dacă acest lucru nu corespunde așteptărilor dvs., faceți acești pași înapoi (Ctrl + Z, Editați / Anulați).
Există multe mai multe de văzut în fotografiile tale decât vrei cu adevărat? Cu dreptul ...
Faceți doar o parte din imagine ondulată
- Poate că întreaga imagine GIMP nu ar trebui să fie concepută pentru a fi ondulată. Aceasta nu este o problemă. Marcați o secțiune pe duplicatul dvs. și numai aceasta este apoi formatată ondulată.
- Bara de instrumente GIMP, setarea implicită din partea stângă a ecranului, vă oferă o varietate de instrumente de selecție. Puteți utiliza selecția dreptunghiulară, eliptică (rotundă sau ovală) și mâini libere.
- După activarea instrumentului, trageți selecția în dimensiunea corespunzătoare pe imagine. Modificările pot fi făcute făcând clic din nou pe liniile de marcare.
- Dacă doriți să ștergeți aceste linii, butonul din dreapta al mouse-ului vă ajută cu meniul Selectare / Selectare nimic, sau puteți utiliza aceleași opțiuni în interfața cu utilizatorul GIMP de deasupra fotografiei digitale.
- O nouă selecție o șterge și pe cea anterioară dacă nu utilizați tasta Ctrl sau tasta Shift. Cu aceste butoane suplimentare puteți marca mai multe zone individuale și apoi le puteți face ondulate.
- De asemenea, puteți lucra pas cu pas cu stocarea intermediară.
- Dacă aveți probleme la editare după ce ați experimentat-o, închideți GIMP și redeschideți-l. Acum procesarea imaginii dvs. va funcționa din nou mai repede.
- De asemenea, puteți închide programul folosind crucea din caseta de instrumente. Toate măștile pot fi mutate liber pe desktop.
Dacă ți-ai salvat cu succes imaginea cu efectul de ondulare, vei descoperi cu siguranță alte posibilități interesante, chiar mai mult din cele digitale fotografii a ieși. Imaginile grozave pentru felicitări sau invitații nu sunt o problemă cu GIMP.
Cât de util găsiți acest articol?

