Exclua os dados de login no Firefox
O Firefox geralmente oferece a opção de salvar os dados inseridos toda vez que você efetuar login, para que não seja necessário inseri-los novamente todas as vezes. Descubra aqui como você pode acessar seus logins salvos e excluí-los de maneira direcionada.

Chame todos os dados de login
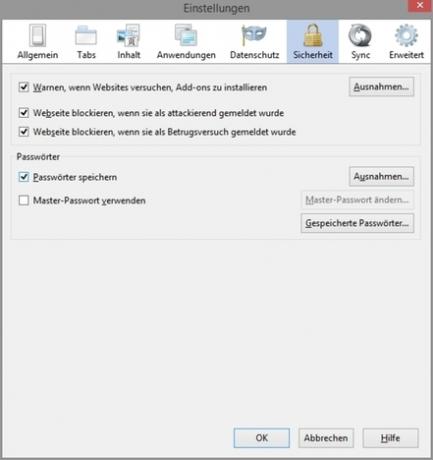
Para excluir seus dados de login salvos no Firefox, você deve primeiro abri-los através da janela de configurações do Firefox.
- Para fazer isso, primeiro abra o navegador Mozilla Firefox.
- Se você estiver usando um Mac, clique em "Configurações" no item de menu "Firefox" ou pressione as teclas Cmd e vírgula (,) ao mesmo tempo. No Windows, você pode abrir as configurações através do item de menu "Extras", em que no Windows Vista ou Windows 7 você deve primeiro pressionar a tecla Alt para que o menu apareça.
- As configurações do Firefox serão abertas. Mude para a guia "Segurança", que você encontrará quase à direita.
- Por fim, clique no botão "Senhas salvas" na área inferior.
Exclua os nomes de usuário no Firefox - é assim que você remove os logins salvos
O Firefox pode salvar nomes de usuário e senhas se você desejar, para não ...

Isso abre uma nova pequena janela de diálogo na qual você pode ver seus dados de login salvos.
Excluir logins no Firefox
Assim que você alcançar seus dados de login salvos, você pode excluí-los com apenas alguns cliques.
- Opcionalmente, você pode primeiro exibir as senhas dos sites e nomes de usuários individuais clicando no botão "Mostrar senhas" na área inferior direita.
- Se você deseja excluir todos os dados de login de uma vez, basta clicar em "Remover tudo" no canto inferior esquerdo.
- Caso contrário, você pode pesquisar especificamente por sites usando a caixa de pesquisa exibida acima. Insira parte do site ali para limitar a exibição para que você possa ver a entrada que deseja.
- Em seguida, clique aqui e, em seguida, use o botão "Remover", que você encontrará no canto inferior esquerdo.
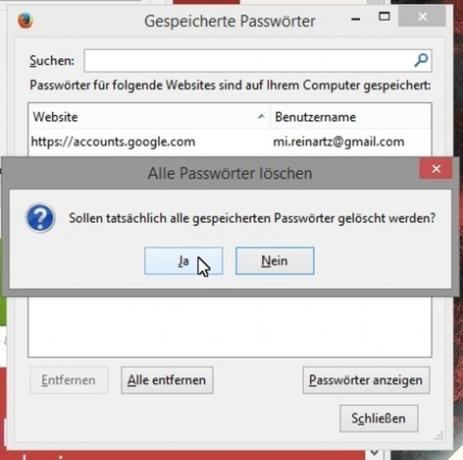
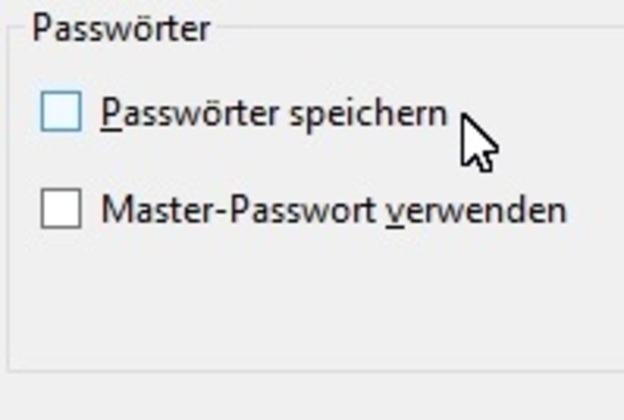
Quão útil você considera este artigo?
