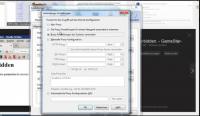Zaprojektuj własne obrazy rozwiązywania problemów za pomocą GIMP
Rozwiązywanie problemów ze zdjęciami to przyjemna rozrywka dla młodych i starszych. Bardzo szczegółowe obrazy rozwiązywania problemów są bardzo zabawne. W tym przewodniku dowiesz się, jak samodzielnie projektować obrazy rozwiązywania problemów za pomocą GIMP-a.

Jak zaprojektować ekrany rozwiązywania problemów za pomocą GIMP
- Otwórz darmowy edytor zdjęć KORDONEK.
- Następnie przejdź do "Plik" na pasku menu, a następnie wybierz "Otwórz".
- Szczególnie szczegółowe obrazy są odpowiednie do tworzenia obrazów rozwiązywania problemów kino. Teraz wybierz dowolne zdjęcie.
- Następnie skopiuj zdjęcie, klikając „Edytuj”, a następnie „Kopiuj”.
- Otwórz nowy plik. Aby to zrobić, przejdź do "Plik", a następnie do "Nowy". Wybierz rozmiar obrazu tak, aby poprzednio otwarty obraz zmieścił się dwa razy obok siebie na warstwie arkusza / rysunku.
- Teraz utwórz nową warstwę dla oryginalnego obrazu i nazwij warstwę, na przykład „Obraz 1”. Aby utworzyć nową warstwę, kliknij w górnym pasku menu „Warstwa”, a następnie „Nowa warstwa”. Na przykład w polu Nazwa warstwy wpisz Obraz 1, a następnie kliknij przycisk OK.
- Teraz wklej skopiowany wcześniej obraz do warstwy o nazwie „Obraz 1”. Aby to zrobić, przejdź do "Edycji", a następnie do "Wklej".
- Naciśnij klawisz „M” na swoim klawiaturaaby przenieść obraz w żądane miejsce na warstwie tła.
- Następnie zakotwicz „pływający wybór” do płaszczyzny. Aby to zrobić, przejdź do „Warstwa”, a następnie do „Warstwa zakotwiczenia”.
- Teraz powtórz to samo z inną warstwą, na przykład „Obraz 2”, którą umieszczasz bezpośrednio obok pierwszego obrazu.
- Aby zaprojektować ekrany rozwiązywania problemów za pomocą GIMP, tworzony jest teraz trzeci poziom, na przykład o nazwie „Błąd”.
- Na tym trzecim poziomie możesz na przykład od innych zdjęcia Wytnij lub skopiuj części i skopiuj je do tej warstwy jako błąd poprzez warstwę „Obraz 2”. Części powinny być idealnie małe i zauważalne - gotowe!
Wyostrzanie zdjęć - tak działa cyfrowa obróbka obrazu
Cyfrowa obróbka obrazu daje również laikom wszelkiego rodzaju możliwości samodzielnego robienia zdjęć ...
Możesz także użyć GIMP-a do nieco innego projektowania obrazów rozwiązywania problemów. Możesz na przykład bezpośrednio zamalować coś na obrazie błędu lub nawet to poprawić.
Jak pomocny jest ten artykuł?