På Paint. NET bruk frimerket
Den gratis bilderedigeringsprogramvaren Paint. NET lar deg redigere bildene og bildene dine med bare noen få klikk. Du kan blant annet falle tilbake på forskjellige standardverktøy som tryllestaven eller stemplet eller bruke forskjellige filtre. I tillegg kan du lage og administrere lag, noe som er en stor fordel, spesielt når du holder på med omfattende bilderedigering.

Paint's frimerkeverktøy. NETT
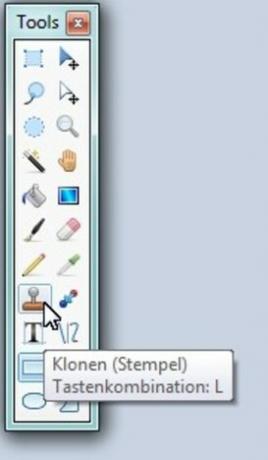
Med alle gode bilderedigeringsprogrammer har du også freeware Maling. NETT muligheten til å bruke stempelverktøyet.
- Dette brukes til å raskt og enkelt klone tidligere definerte områder av bildet til andre områder, med andre ord, for å si det enkelt, å male over dem med utvalget.
- Den store fordelen med denne funksjonen er at du kan utvide visse områder relativt raskt og enkelt uten å måtte kopiere dem hardt og ha relativt harde overganger. For eksempel, hvis du har en vakker bygning i bakgrunnen som er dekket av en gren, kan du fjern denne grenen ved å spesifisere husfasaden som bildeområdet som skal klones og deretter grenen male over.
- Frimerket fungerer veldig enkelt. Alt du trenger å gjøre er å angi et utgangspunkt og deretter stemple over de ønskede posisjonene. Utvalget tilpasser seg selv automatisk, det vil si at når du har begynt å klone, beveger området som skal klones seg, automatisk slik at du ikke alltid stempler det samme punktet, men i utgangspunktet kan duplisere hele objekter uten å måtte definere utgangspunktet må.

Med maling. NET klone visse områder
- For å gjøre dette må du først starte Paint. NET og sett inn bildet du vil redigere. Du kan enkelt få dette fra Windows Dra Utforsker til programvinduet eller trykk Ctrl + O som vanlig eller under "File" klikker du på "Open".
- Det beste du kan gjøre nå er å duplisere startnivået ditt, slik at du ikke gjør endringene direkte på det. Dette har den fordelen at du ikke endrer grunnnivået og at endringene kan slås av eller på raskt og enkelt. kan vises. Alt du trenger å gjøre er å klikke på den tredje knappen fra venstre nederst til høyre ved siden av "Lag", hvor du vil se to overlappende lag. Hvis du ikke ser dette vinduet, må du først trykke på F7 -tasten.
- Nå kan du åpne verktøyet "Klone (stempel)", som du har flere alternativer å velge mellom. Først kan du klikke på verktøylinjen ("Verktøy") i venstre kolonne på det fjerde symbolet fra bunnen, som ser ut som et stempel. Alternativt kan du også trykke på "L" -tasten eller klikke på pil ned under "Fil" under "Verktøy" og deretter velge riktig oppføring i det nedre området.
- Deretter bør du angi pixeltykkelsen, som er diameteren på utvalget. Du kan gjøre dette i det øvre området til høyre for "Verktøy" -oppføringen som nettopp er nevnt i feltet "Pikseltykkelse". Du kan enten angi ønsket verdi eller bruke knappene eller rullegardinlisten.
- Hold nå nede Ctrl -tasten og bruk venstre museknapp for å definere utgangspunktet som skal klones. Fra nå av vil dette alltid bli vist for deg.
- Alt du trenger å gjøre er å male over områdene du ønsker. For å gjøre dette kan du enten klikke én gang på stedet, slik at bare det valgte området bare er stemplet stykke for stykke, eller du kan male over ønsket område med museknappen trykket.
- Med Ctrl + S kan du overskrive det endrede bildet, eller med Ctrl + Shift + S kan du lagre en ny bildefil om nødvendig.
Maling. NET: Magic Wand Notes
Maling. NET er et av de gratis bilderedigeringsprogrammene. Det er lett å ...

Hvor nyttig finner du denne artikkelen?
