VIDEO: Lås sider i Google Chrome
Det kan være forskjellige årsaker til å blokkere individuelle nettsteder, for eksempel for å nekte tilgang til barn. Siden Chrome ikke har sin egen funksjon for dette, må du bruke en utvidelse.
Slik blokkerer du nettsider i Google Chrome
-
Installer Chrome-tillegget. Åpne i Google Chrome besøker Chrome Nettmarked og installer utvidelsen Blochers nettsted (beta). For å gjøre dette, klikk på "Legg til" -knappen.
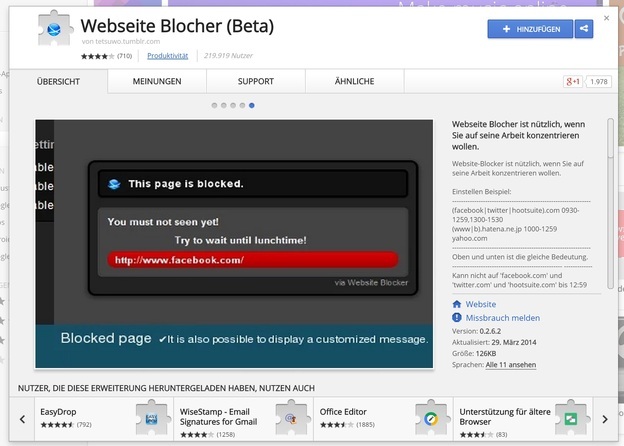
© Daniel Albrecht -
Klikk på symbolet. Du vil da finne et blått symbol øverst til høyre i nettleseren. Du kan bruke dette til å blokkere ditt nåværende besøkte nettsted i en ønsket periode eller generelt.

© Daniel Albrecht -
Blokker nettsteder. For å blokkere enkeltsider, klikk på menysymbolet øverst til høyre og velg "Utvidelser" under "Tilleggsverktøy". Klikk på "Alternativer" under "Nettsted Blocher (Beta)".
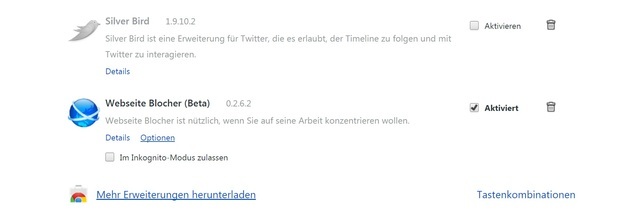
© Daniel Albrecht -
Legg til nye sider. Nye sider kan legges til svartelisten ved å bruke "Blokkerer nettsted" -knappen. Skriv inn nettadressen uten " http://www." og eventuelt spesifisere klokkeslettet i formatet 0900-1200, som tilsvarer en blokk mellom 09:00 og 12:00.

© Daniel Albrecht
Blokker betalte nettsteder - slik fungerer det for PC -en
Hvis du ikke lenger tillater tilgang til betalte nettsteder i fremtiden ...
Tips og triks
-
Blokker på en målrettet måte. Nettstedet Blocher (Beta) -verktøyet er flott for å blokkere nettsteder som distraherer deg i arbeidstiden. Så du kan si Facebook blokker mellom 9:00 og 17:00 slik at det sosiale nettverket bare kan nås etter jobb.
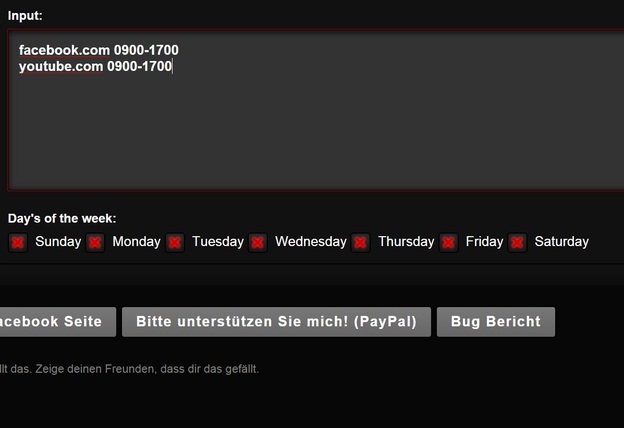
© Daniel Albrecht -
Låse opp. Hvis du trenger å oppheve blokkeringen av en blokkert side i Google Chrome, kan du bare merke den i innstillingene og fjerne den fra listen. Så låsen er ikke permanent.
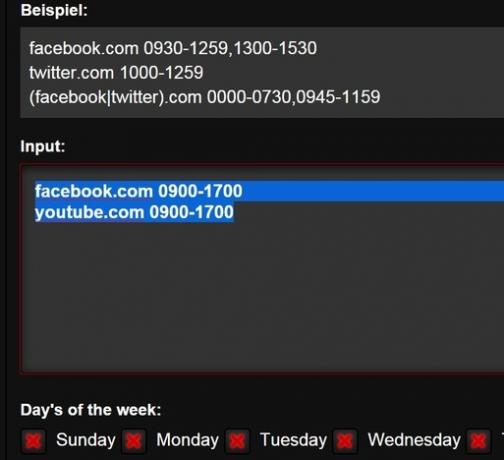
© Daniel Albrecht -
Legg til en melding. Under "Meldinger, når blokkert" kan du skrive inn teksten som skal vises når du vil hente frem en blokkert side.
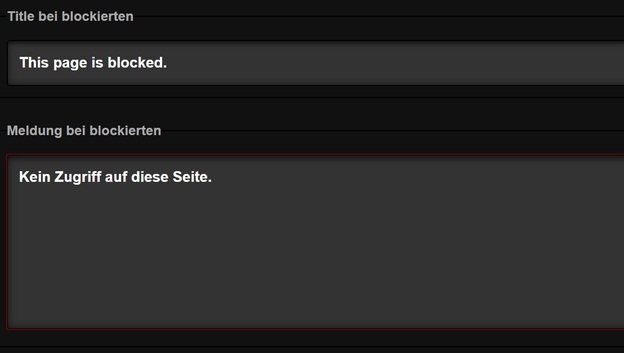
© Daniel Albrecht -
Deaktiver restriksjoner midlertidig. Under "PÅ / AV -funksjoner hver" kan blokker og begrensninger midlertidig oppheves med ett klikk.
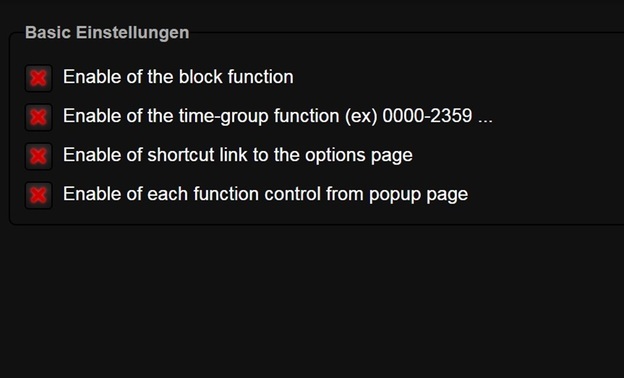
© Daniel Albrecht -
Bruk passordfunksjonen. Hvis du aktiverer passordfunksjonen, kan du surfe på en blokkert side i fem minutter ved å skrive inn et kryptisk passord så snart du ringer det opp.
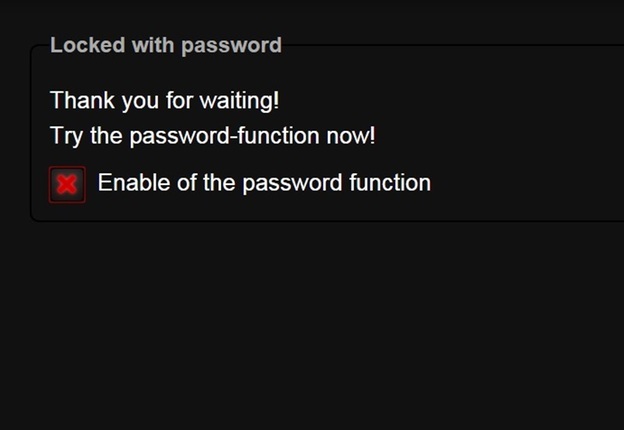
© Daniel Albrecht -
Bruk andre Google Chrome -tilbud. Du finner mange andre nyttige utvidelser i Chrome Nettmarked, for eksempel annonseblokkere med tilsvarende filterlister eller automatiske oversettere.

© Daniel Albrecht
Konklusjon: Bare blokker nettsteder
Siden Chrome ikke har sin egen blokkeringsfunksjon, må du ettermontere den i form av "Website Blocher". Selv om verktøyet har en tysk taleutgang som kan forbedres, viser det ikke noen svakheter når det gjelder funksjonalitet. Det er også mulig å blokkere bestemte tider på døgnet, for eksempel for brukerens arbeidstid. Så det er verdt å legge til tillegget for alle som ønsker å blokkere sider midlertidig eller permanent.



