VIDEO: Legg over to bilder i Photoshop
Åpne to bilder i Photoshop

Billige eller gratis grafikkprogrammer er vanligvis først og fremst ment å være digitale bilder å bli optimalisert etterpå og justere lysstyrke, kontraster og farger i bare noen få trinn.
- For den sporadiske fotografen din bilder Vil bare oppdatere dem kort og deretter arkivere dem, slike små verktøy er veldig hjelpsomme og også helt tilstrekkelige. Bildene overføres via USBkabel fra den respektive opptaksenheten til datamaskin kopiert, åpnet med programmet, optimalisert med bare noen få klikk, og du er klar til å lagres i den aktuelle katalogen.
- For alle de som investerer litt mer tid på innspillingene sine, er det noe programvare hvordan Photoshop hvor du ikke bare kan optimalisere bildene, men også retusjere dem i detalj. Du åpner to bilder samtidig, bare legg dem oppå hverandre for å gjøre målrettede endringer ved å bruke gjennomsiktighet eller fjerne deler av bildet.
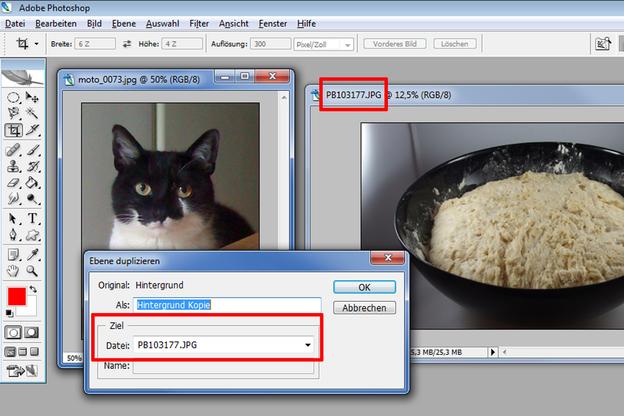
Slik overlapper du bilder
- Åpne Photoshop som vanlig ved å dobbeltklikke på programveien eller exe-filen i installasjonskatalogen.
- Plasser to bilder oppå hverandre ved først å laste de to tilsvarende bildene inn i programgrensesnittet som separate lag. For å gjøre dette, gå til "Fil" -menyen og bruk "Åpne" -knappen. Finn det første bildet og bekreft med "Ok".
- Gjenta trinn to for å laste det andre bildet inn i programmet også. Du kan nå bytte mellom de to bildene ved hjelp av fanene øverst i arbeidsområdet.
- Gå nå til "Layer" -menyen og velg alternativet "Duplicate Layer". Velg det andre åpne bildet som mål i det følgende innstillingsvinduet.
- Hvis du nå bytter til visningen av det andre bildet ved hjelp av fanen, ser du i lagboksen at det andre bildet ble lagt på det andre som et nytt lag.
Hvordan kan jeg lage flere bilder til ett? - Slik fungerer den digitale collagen
Noen ganger er det nødvendig å lage et totalt kunstverk av flere bilder. Det…



