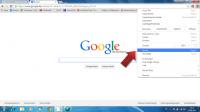WLMP naar WMV converteren
Je kunt snel prachtige video's maken met Windows Live Movie Maker. Maar hoe kunnen de WLMP-bestanden precies worden geconverteerd naar WMV?

WLMP-bestanden uitgelegd
- WLMP-bestanden zijn projectbestanden van de ramen Live filmmakers. Dit projectbestand kan niet rechtstreeks worden geconverteerd naar een videoformaat zoals WMV, omdat het zelf geen. heeft Video- en bevat audiogegevens, maar alleen instructies over wat te doen met de bronbestanden. Ze slaan alles op dat van uw bronmateriaal de voltooide video maakt - in- en uitschakeltijden, effecten, volume en nog veel meer.
- Het proces van het omzetten van een dergelijk project of geknipt bestand in een voltooide video wordt codering genoemd. Een programma leest het projectbestand en combineert volgens deze eerst de videogegevens in een onbewerkte versie. Deze ruwe versie van de Videos is 20-30 GB per uur met HD-kwaliteit.
- De gegevens worden vervolgens gecomprimeerd om ruimte te besparen. Dit proces is zeer rekenintensief en kan daarom lang duren.
Projectbestand converteren naar WMV
- Open het WLMP-bestand in Windows Live Movie Maker. Voordat u het bestand kunt converteren, moet u er eerst voor zorgen dat de instellingen correct zijn.
- Als uw bronbestanden in 16:9-breedbeeldformaat zijn, moet u dit instellen in de werkbalk. Als de bronvideo van HD-kwaliteit is, dan is dat zeker waar. Klik hiervoor op "Project" in de werkbalk en selecteer "Breedbeeld".
- Klik vervolgens op "Bestand" en het pijltje naast "Film opslaan". Scroll naar beneden en klik op "Aangepaste instellingen maken".
- Selecteer in het vervolgkeuzemenu 'Instelling' de instelling die het beste aansluit bij uw vereisten.
- U kunt de resolutie handmatig wijzigen als u bijvoorbeeld ruimte wilt besparen. Dit betekent echter altijd dat het coderen meer tijd in beslag zal nemen.
- Stel de framesnelheid in op dezelfde waarde als uw bronmateriaal. Camera's nemen meestal op met 29,97 fps.
- Pas de bitsnelheid aan uw behoeften aan. Een hogere bitrate betekent een hogere kwaliteit, maar ook grotere bestanden.
- Klik op "Opslaan" om uw nieuwe voorinstelling op te slaan. Klik vervolgens op "Sluiten".
- Selecteer nog een laatste keer "Bestand" en "Film opslaan". U kunt nu de voorinstelling selecteren die u zojuist hebt gemaakt. Geef uw videobestand een naam en klik op "Opslaan". Uw project wordt nu gecodeerd in een WMV-bestand. Dit kan erg lang duren, afhankelijk van het bronmateriaal en de snelheid van uw computer.
Converteer formaten met de WLMP-converter - zo werkt het
Als u op zoek bent naar een WLMP-converter, moet u waarschijnlijk het programma gebruiken dat dit bestand maakt ...
Hoe nuttig vind je dit artikel?