Zet de smileys op Skype uit
Wanneer je chat met de "Skype"-software, kun je veel verschillende smileys gebruiken om je emoties meer digitaal te uiten. Welke geheime smileys er ook zijn en hoe je smileys geheel of slechts gedeeltelijk kunt uitschakelen, lees je hier.
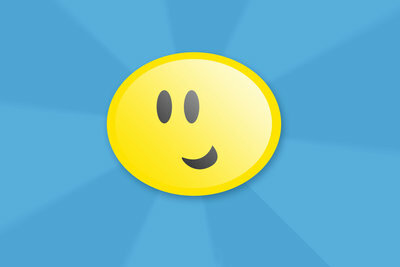
Openbare en geheime smileys op Skype
U kunt Skype niet alleen gebruiken om te bellen, u kunt ook chatten met andere Skype-gebruikers.
- Bij de Chatten je hebt ook de mogelijkheid om geanimeerde smileys (zogenaamde "emoticons") te verzenden. U kunt deze direct boven het chattekstveld selecteren, met een groot aantal verschillende smileys voor u beschikbaar.
- Er zijn ook verschillende "geheime" smileysdie u niet met deze knop kunt oproepen, maar alleen met een tekencode kunt invoegen.
- Zo kun je bij "(dronken)" ook een dronken smiley gebruiken en bij "(headbang)" een smiley die met zijn kop tegen een muur stoot.
Schakel smileys geheel of slechts gedeeltelijk uit
Als u geen smileys meer wilt weergeven in het Skype-chatvenster, kunt u ze met een paar klikken uitschakelen in de Skype-instellingen.
Skype: Smileys nieuw - zo werken de verborgen gezichten
Met Skype kun je niet alleen bellen, maar ook met andere Skype-gebruikers...
- Start hiervoor eerst Skype. Als u niet automatisch bent ingelogd, voert u uw gebruikersnaam en wachtwoord in en klikt u op "Inloggen".
- Klik nu in het menu-item "Acties" helemaal onderaan op "Opties" om naar de Skype-instellingen te gaan.
- Selecteer het tabblad "Chat & SMS" in het linkermenu bijna onderaan.
- Wacht even tot het menu opnieuw is geladen en klik vervolgens op "Chatvenster" onder "Chat & SMS".
- Nu heb je bovenaan twee opties: je kunt ofwel alleen de geanimeerde smileys of alle smileys uitschakelen. In het eerste geval zie je nog wel smileys, maar die zijn statisch en bewegen dus niet meer. In het tweede geval zie je helemaal geen smileys, alleen de tekens die ervoor worden gebruikt, bijvoorbeeld ":)" voor een lachende smiley.
- Schakel nu ofwel "Toon geanimeerde emoticons" uit voor de eerste optie of "Toon emoticons" voor de tweede optie.
- Klik ten slotte op "Opslaan" om uw wijzigingen op te slaan.
De wijzigingen worden dan niet alleen toegepast op toekomstige smileys, maar ook op de smileys die eerder in uw chatgeschiedenis stonden.
Hoe nuttig vind je dit artikel?


