VIDEO: verwijderde browsegeschiedenis herstellen
Herstel verwijderde browsegeschiedenis in Verkenner
Tijdelijke bestanden stapelen zich in de loop van de tijd op in Windows terwijl u de verschillende pagina's bezoekt. Deze gegevens worden op de betreffende computer opgeslagen en u kunt deze gebruiken om de verwijderde internetgeschiedenis te herstellen.
-
Internet Explorer openen. Open uw browser.

Via de Verkenner heeft u toegang tot uw gegevens. © Julia Turre -
Extra's openen. Gebruik in Explorer het tandwiel in de menubalk bovenaan het scherm om de optie "Extra's" te selecteren. Er wordt een pop-upmenu geopend met verdere opties.

Via extra's krijg je een overzicht. © Julia Turre -
Selecteer internetopties. Selecteer nu "Internetopties".

Open de internetopties gemakkelijk via uw Verkenner. © Julia Turre -
Tijdelijke internetbestanden openen. Via de vermelding en in het bijzonder de selectie “Algemeen” kom je bij de “Browsergeschiedenis”. Selecteer hier "Instellingen". Dit brengt u naar het tabblad "Tijdelijke internetbestanden".

Krijg toegang via de algemene instellingen. © Julia Turre -
"Laat bestanden zien". Selecteer "Bestanden weergeven" en u krijgt een lijst met alle cookies. Cookies zijn opgeslagen tekstbestanden die u informeren over websites die u heeft bezocht.
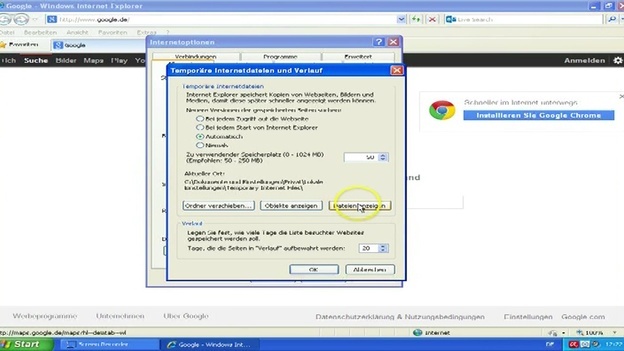
Toon uw internetbestanden. © Julia Turre -
Krijg een overzicht. Nu moet je de lijst met bestanden doorzoeken. Gebruik de geschiedenis om het relevante bestand te vinden, ook al is het daadwerkelijk verwijderd.

Bekijk alle bezochte websites. © Julia Turre
U wilt de pagina's die u hebt bezocht (geschiedenis) verwijderen zodat uw computer vrij is van ...
Hoe te herstellen met Google Chrome
Verwijderde bestanden zijn niet alleen via Verkenner te traceren. Als u Chrome gebruikt, gebruikt u Chrome Cache View. Dit is software die opgeslagen bestanden vanuit de browser weergeeft. Gebruik de cacheweergave en doe het volgende:
-
"Chrome-cacheweergave". Open de browser en zoek op internet naar 'Chrome Cache View'. U ontvangt een lijst met providers die de download ondersteunen.

Met de Chrome Cache View-software kunt u uw geschiedenis bijhouden. © Julia Turre - Hulpprogramma downloaden. Download de tool en open het bestand.
-
Bekijk verwijderde bestanden. U vindt alle ingevoerde cachevermeldingen in het bestand. Ga naar "Servertijd" en sorteer uw verwijderde gegevens op datum.

Bekijk websites die u heeft bezocht in Chrome. © Julia Turre
Herstel verwijderde geschiedenis in Firefox
Gebruikt u Firefox en wilt u uw verwijderde gegevens terug vinden? Doe dan het volgende:
-
Zoek "Over: cache". Als u Firefox gebruikt, typt u "about: cache" in de zoekbalk.

Het commando "Over: cache" helpt je in Firefox. © Julia Turre -
Open "Over cache". Open de pagina met Enter en klik onder "disk" op "List Cache Entries".

Verwijderde websites zijn snel en eenvoudig terug te vinden met Firefox. © Julia Turre -
Zoek verwijderde gegevens. U ziet een lijst met links naar de internetgeschiedenis. Vind hier de bestanden die je zoekt.

De lijst toont u alle pagina's die u hebt bezocht. © Julia Turre
Hoe te herstellen met Safari
Het iOS-besturingssysteem verzamelt in de loop van de tijd ook tijdelijke bestanden. Gebruikt u Safari en wilt u de gegevens herstellen? De volgende stappen helpen u bij het vinden van uw gegevens:
-
Internetten openen. Open Safari en klik op het tandwiel (rechtsboven). Ga naar Instellingen".

U kunt ook de internetpagina's zien die u met Safari hebt bezocht. © Julia Turre -
Gegevensbescherming openen. Klik op "Privacy". Hier ziet u "Cookies en andere webgegevens". Open de opdracht "Details". U kunt nu de websites zien die u hebt bezocht.

U hebt toegang tot de opgeslagen pagina's via gegevensbescherming. © Julia Turre 
Houd het overzicht en gebruik de functies van uw browser. © Julia Turre
Dit is waarom je je webgeschiedenis moet herstellen
Er zijn een paar punten waar u een lijst kunt vinden van uw bezoeken aan de internet kan helpen. Daarom moet u een verwijderde browsegeschiedenis herstellen.
Als je een duidelijk overzicht hebt van de pagina's die je hebt bezocht, kan dit ook een voordeel zijn als het gaat om facturering. Het komt voor dat er schulden worden aangesproken die helemaal niet reëel zijn. Ook kunt u bezoeken aan websites bekijken. Dit is met name handig als het gaat om het controleren van het internetgebruik van uw kinderen.
Als uw pc al een geschiedenis heeft opgeslagen, hoeft u geen volledige internetadressen te onthouden als u de betreffende pagina's wilt oproepen. Wanneer u de eerste paar tekens invoert, biedt uw browser een pagina die u kent of geeft u er een aantal op.
Ga je gang en herstel verwijderde bestanden. Er zijn links naar de pagina's die u op uw computer hebt bezocht. Of je nu Explorer, Chrome of Firefox via Windows of Safari via Apple gebruikt: een verwijderde internetgeschiedenis kan op verschillende manieren worden hersteld.


