VIDEO: Pagina's vergrendelen in Google Chrome
Er kunnen verschillende redenen zijn om afzonderlijke websites te blokkeren, bijvoorbeeld om kinderen de toegang te ontzeggen. Aangezien Chrome hier geen eigen functie voor heeft, moet je een extensie gebruiken.
Hoe webpagina's in Google Chrome te blokkeren
-
Installeer de Chrome-add-on. Open in Google Chrome bezoek de Chrome Web Store en installeer de extensie Blocher-website (bèta). Klik hiervoor op de knop "Toevoegen".
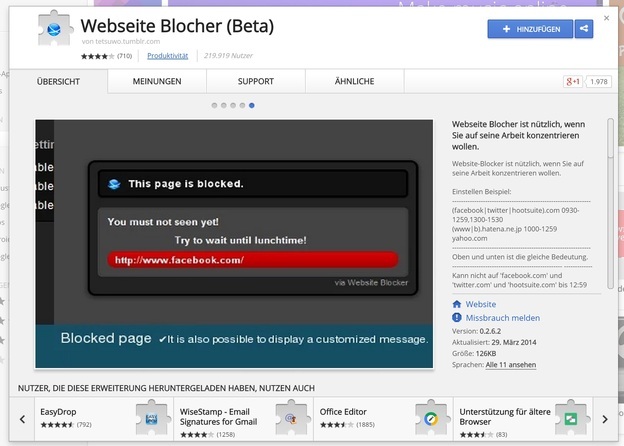
© Daniel Albrecht -
Klik op het symbool. U vindt dan rechtsboven in de browser een blauw symbool. U kunt dit gebruiken om uw momenteel bezochte website voor een gewenste periode of in het algemeen te blokkeren.

© Daniel Albrecht -
Blokkeer websites. Om afzonderlijke pagina's te blokkeren, klikt u op het menusymbool in de rechterbovenhoek en selecteert u "Extensies" onder "Extra tools". Klik op "Opties" onder "Website Blocher (Beta)".
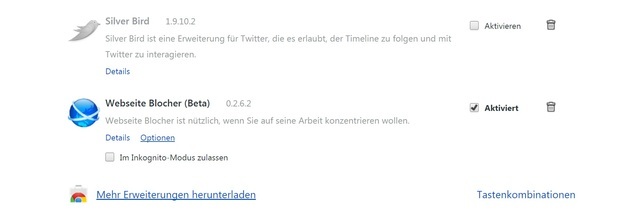
© Daniel Albrecht -
Nieuwe pagina's toevoegen. Nieuwe pagina's kunnen aan de zwarte lijst worden toegevoegd met de knop "Website blokkeren". Voer de URL in zonder " http://www." en geef optioneel de tijd op in het formaat 0900-1200, wat overeenkomt met een blok tussen 09:00 en 12:00.

© Daniel Albrecht
Betaalde websites blokkeren - zo werkt het voor de pc
Als u in de toekomst geen toegang meer geeft tot betaalde websites...
Tips en trucs
-
Blokkeren op een gerichte manier. De tool Website Blocher (bèta) is geweldig voor het blokkeren van websites die u tijdens werkuren afleiden. Dus je kunt zeggen Facebook blok tussen 9.00 en 17.00 uur, zodat het sociale netwerk alleen na het werk toegankelijk is.
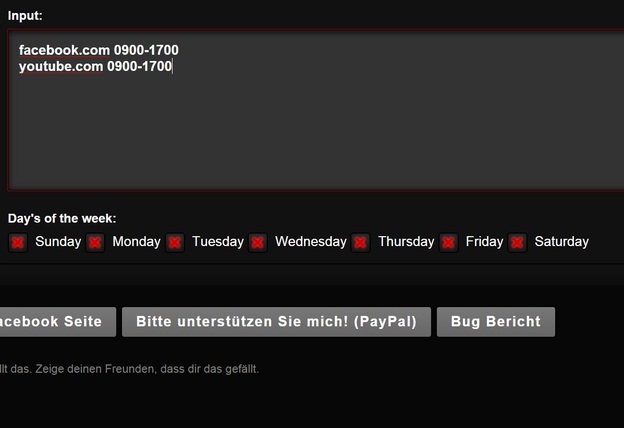
© Daniel Albrecht -
Ontgrendelen. Als u een geblokkeerde pagina in Google Chrome moet deblokkeren, kunt u deze eenvoudig markeren in de instellingen en uit de lijst verwijderen. Het slot is dus niet permanent.
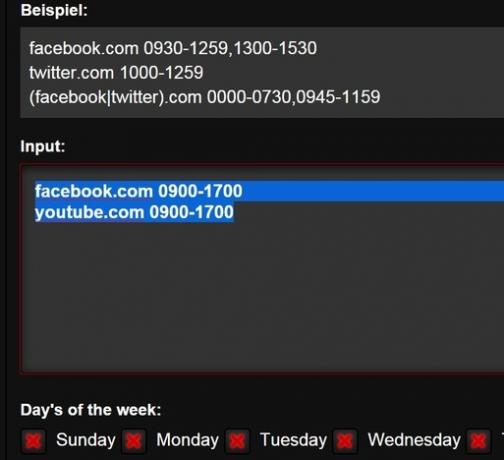
© Daniel Albrecht -
Voeg een bericht toe. Onder "Berichten, indien geblokkeerd" kunt u de tekst invoeren die moet worden weergegeven wanneer u een geblokkeerde pagina wilt oproepen.
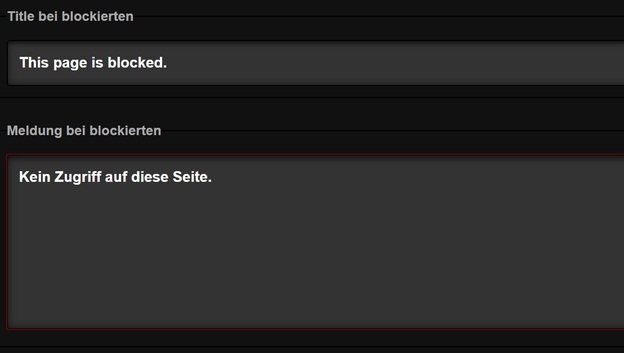
© Daniel Albrecht -
Deactiveer beperkingen tijdelijk. Onder "AAN / UIT-functies elk" kunnen blokkades en beperkingen tijdelijk worden opgeheven met één klik.
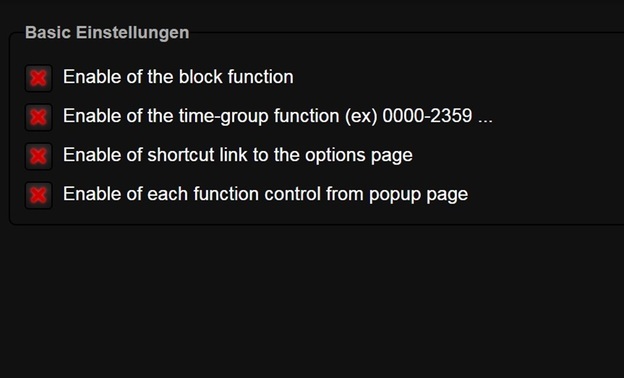
© Daniel Albrecht -
Gebruik de wachtwoordfunctie. Als je de wachtwoordfunctie activeert, kun je vijf minuten lang op een geblokkeerde pagina surfen door een cryptisch wachtwoord in te voeren zodra je het oproept.
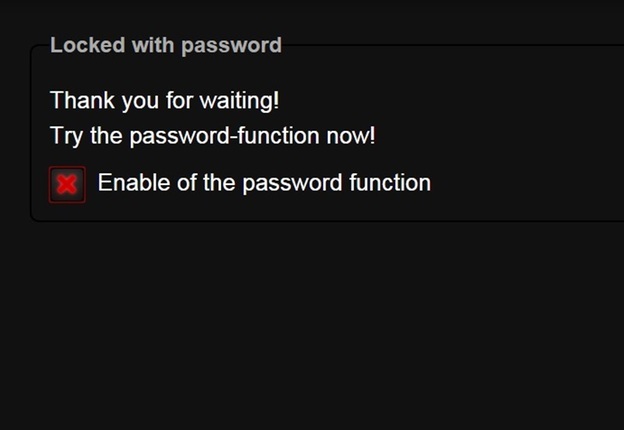
© Daniel Albrecht -
Gebruik andere aanbiedingen van Google Chrome. In de Chrome Web Store vind je nog veel meer handige extensies, zoals adblockers met bijbehorende filterlijsten of automatische vertalers.

© Daniel Albrecht
Conclusie: websites eenvoudig blokkeren
Omdat Chrome geen eigen blokkeerfunctie heeft, moet u deze achteraf inbouwen in de vorm van "Website Blocher". Hoewel de tool een Duitse spraakuitvoer heeft die kan worden verbeterd, vertoont deze qua functionaliteit geen zwakke punten. Blokkeren voor bepaalde tijden van de dag is ook mogelijk, bijvoorbeeld voor de werkuren van de gebruiker. Dus het toevoegen van de add-on is de moeite waard voor iedereen die pagina's tijdelijk of permanent wil blokkeren.

