VIDEO: atkurti ištrintą naršymo istoriją
Atkurti ištrintą naršymo istoriją „Explorer“
Laikini failai „Windows“ kaupiasi laikui bėgant, kai lankotės įvairiuose puslapiuose. Šie duomenys išsaugomi atitinkamame kompiuteryje ir galite juos naudoti atkurti ištrintą interneto istoriją.
-
Atidarykite „Internet Explorer“. Atidarykite naršyklę.

Savo duomenis galite pasiekti naudodami „Explorer“. © Julia Turre -
Atviri priedai. Naudodami „Explorer“ ekrano viršuje esančioje meniu juostoje esančiu krumpliaračiu pasirinkite parinktį „Papildomi“. Atidaromas iššokantis meniu su kitomis parinktimis.

Apžvalgą galite gauti per priedus. © Julia Turre -
Pasirinkite interneto parinktis. Dabar pasirinkite „Interneto parinktys“.

Patogiai atidarykite interneto parinktis naudodami „Explorer“. © Julia Turre -
Atidarykite laikinus interneto failus. Per sąrašą ir ypač pasirinkimą „Bendra“ pateksite į „Naršyklės istoriją“. Čia pasirinkite „Nustatymai“. Tai pateks į skirtuką „Laikini interneto failai“.

Gaukite prieigą per bendruosius nustatymus. © Julia Turre -
„Rodyti failus“. Pasirinkite „Rodyti failus“ ir gausite visų slapukų sąrašą. Slapukai yra saugomi tekstiniai failai, informuojantys apie jūsų aplankytas svetaines.
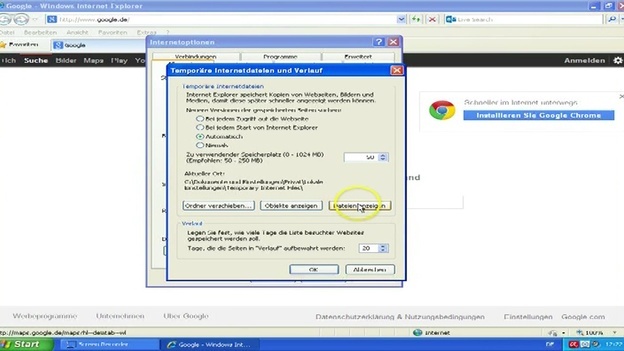
Parodykite savo interneto failus. © Julia Turre -
Gaukite apžvalgą. Dabar jūs turite ieškoti failų sąraše. Naudokite istoriją, kad surastumėte atitinkamą failą, net jei jis iš tikrųjų buvo ištrintas.

Pažvelkite į visas aplankytas svetaines. © Julia Turre
Norite ištrinti aplankytus puslapius (istoriją), kad jūsų kompiuteryje nebūtų ...
Kaip atkurti naudojant „Google Chrome“
Ištrintus failus galima atsekti ne tik naudojant „Explorer“. Jei naudojate „Chrome“, naudokite „Chrome“ talpyklos rodinį. Tai programinė įranga, rodanti išsaugotus failus iš naršyklės. Naudokite talpyklos vaizdą ir atlikite šiuos veiksmus:
-
„„ Chrome “talpyklos vaizdas“. Atidarykite naršyklę ir internete ieškokite „Chrome Cache View“. Gausite teikėjų, palaikančių atsisiuntimą, sąrašą.

„Chrome“ talpyklos peržiūros programinė įranga padeda stebėti jūsų istoriją. © Julia Turre - Atsisiųskite įrankį. Atsisiųskite įrankį ir atidarykite failą.
-
Peržiūrėkite ištrintus failus. Faile rasite visus įvestus talpyklos įrašus. Eikite į „Serverio laikas“ ir surūšiuokite ištrintus duomenis pagal datą.

Peržiūrėkite svetaines, kuriose lankėtės naudodami „Chrome“. © Julia Turre
Atkurti ištrintą istoriją „Firefox“
Ar naudojate „Firefox“ ir norite rasti ištrintus duomenis? Tada atlikite šiuos veiksmus:
-
Ieškokite „Apie: talpykla“. Jei naudojate „Firefox“, paieškos juostoje įveskite „about: cache“.

„Firefox“ padeda komanda „Apie: talpykla“. © Julia Turre -
Atidarykite „Apie talpyklą“. Atidarykite puslapį naudodami „Enter“ ir spustelėkite „Diskas“ „Sąrašo talpyklos įrašų sąraše“.

Ištrintas svetaines galima greitai ir lengvai rasti naudojant „Firefox“. © Julia Turre -
Raskite ištrintus duomenis. Pamatysite nuorodų į interneto istoriją sąrašą. Raskite norimus failus čia.

Sąraše rodomi visi jūsų aplankyti puslapiai. © Julia Turre
Kaip atkurti naudojant „Safari“
„IOS“ operacinė sistema taip pat kaupia laikinus failus laikui bėgant. Ar naudojate „Safari“ ir norite atkurti duomenis? Šie veiksmai padės rasti jūsų duomenis:
-
Atviras internetas. Atidarykite „Safari“ ir spustelėkite krumpliaratį (viršuje dešinėje). Eikite į nustatymus".

Taip pat galite peržiūrėti interneto puslapius, kuriuose lankėtės naudodami „Safari“. © Julia Turre -
Atvira duomenų apsauga. Spustelėkite „Privatumas“. Čia galite pamatyti „Slapukai ir kiti žiniatinklio duomenys“. Atidarykite komandą „Išsami informacija“. Dabar galite pamatyti aplankytas svetaines.

Išsaugotus puslapius galite pasiekti naudodami duomenų apsaugą. © Julia Turre 
Laikykite apžvalgą ir naudokitės savo naršyklės funkcijomis. © Julia Turre
Štai kodėl turėtumėte atkurti žiniatinklio istoriją
Yra keletas punktų, kuriuose galite rasti savo apsilankymų sąraše internetas gali padėti. Štai kodėl turėtumėte atkurti ištrintą naršymo istoriją.
Jei turite aiškią aplankytų puslapių apžvalgą, tai taip pat gali būti naudingas atsiskaitymui. Pasitaiko, kad įpareigojami įsipareigojimai, kurie visai nėra tikri. Taip pat galite peržiūrėti apsilankymus svetainėse. Tai ypač naudinga, kai reikia kontroliuoti savo vaikų interneto naudojimą.
Jei jūsų kompiuteris jau išsaugojo istoriją, jums nereikia prisiminti visų interneto adresų, jei norite iškviesti atitinkamus puslapius. Kai įvesite pirmuosius simbolius, jūsų naršyklė pasiūlys jums žinomą puslapį arba išvardys kelis.
Pirmyn ir atkurti ištrintus failus. Yra nuorodos į puslapius, kuriuose lankėtės savo kompiuteryje. Nepriklausomai nuo to, ar naudojate „Explorer“, „Chrome“ ar „Firefox“ per „Windows“, ar „Safari“ per „Apple“: ištrintą interneto istoriją galima atkurti keliais būdais.
