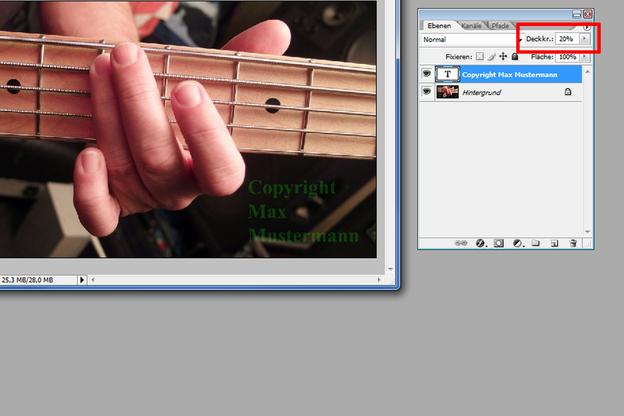비디오: Photoshop으로 워터마크를 만드는 방법
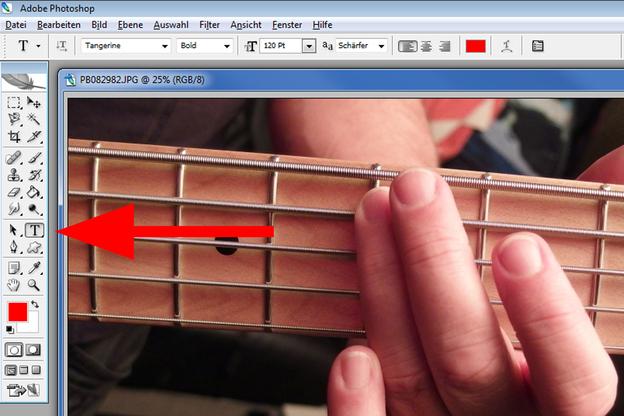
사진 보호 - Photoshop으로 워터마크 만들기
- Adobe Photoshop 프로그램을 엽니다. Photoshop에서 워터마크가 필요한 이미지를 엽니다. 이렇게 하려면 메뉴 표시줄에서 "파일"을 클릭한 다음 "파일 열기"를 클릭합니다. 이미지 파일을 선택한 다음 "열기" 버튼을 클릭하여 Photoshop에서 이미지를 볼 수 있는 작은 창이 열립니다.
- 이제 도구 모음에서 텍스트 버튼(대문자 "T")을 클릭합니다. 또는, 당신은 당신의 문자 T가 있는 버튼을 누를 수 있습니다. 건반 텍스트 모드로 전환하려면 누릅니다.
- 이제 왼쪽 마우스 버튼을 누른 상태에서 텍스트 필드를 워터마크가 있어야 할 위치로 드래그합니다. 마우스 버튼을 놓으면 나중에 텍스트를 입력할 수 있는 텍스트 필드가 나타납니다. 를 눌러 모든 모서리의 텍스트 필드를 확대하거나 축소할 수 있습니다. 쥐 해당 모서리로 이동하고 마우스 포인터가 대각선 화살표로 바뀌면 마우스 버튼을 누른 상태에서 텍스트 필드를 원하는 대로 더 크거나 작게 끕니다.
- 상단 영역에서 원하는 글꼴, 글꼴 스타일(bold = bold, italic = italic, regular = normal) 및 글꼴 크기를 선택합니다. 원하는 글꼴 색상을 설정합니다. 이렇게 하려면 도구 모음 아래에 겹쳐진 두 개의 작은 사각형 앞을 클릭하여 전경색을 설정합니다. 다양한 컨트롤을 사용하여 원하는 색상을 쉽게 설정할 수 있는 작은 창이 열립니다. "확인"을 클릭하여 선택을 확인하면 선택한 색상에 작은 사각형이 나타납니다.
- 이제 워터마크에 대해 원하는 텍스트를 텍스트 필드에 입력할 수 있습니다. 예를 들어 "Max Mustermann의 사진"입니다. 나중에 크기, 글꼴 또는 글꼴 스타일을 변경하려면 마우스 버튼을 누른 상태에서 텍스트를 다시 표시하고 위에서 설명한 대로 변경하면 됩니다.
- 텍스트가 준비되면 투명 효과를 추가하여 배경에 워터마크를 넣을 수 있습니다. 오른쪽에서 Photoshop의 "레이어"에 대한 개요를 볼 수 있습니다. 이제 사진 레이어(배경)와 텍스트 레이어(대문자 "T"가 있는 기호)가 표시됩니다. 이제 텍스트 레이어를 마우스 오른쪽 버튼으로 클릭하고 열리는 메뉴에서 "채우기 옵션"을 클릭합니다. 이제 상단 영역의 슬라이드 컨트롤을 사용하여 불투명도를 설정할 수 있는 창이 열립니다. 예를 들어 여기에서 불투명도를 10%로 설정하고 "확인"을 클릭하여 확인합니다.
- 마지막으로 완성된 사진을 저장합니다. "파일" -> "다른 이름으로 파일 저장..."을 클릭합니다. 저장 위치와 파일 이름, 형식을 선택할 수 있는 창이 다시 열립니다(여기에서 JPEG 형식을 선택하는 것이 좋습니다). "저장"을 클릭하면 품질을 정의해야 하는 또 다른 작은 창이 열립니다. 여기에서 품질을 최대로 설정하고 "확인"을 클릭하여 확인하십시오.
Photoshop - 연기 생성
Photoshop의 도움으로 나중에 이미지에 연기를 쉽게 추가할 수 있습니다...
당신이 있다면 포토샵 언급된 버튼 중 하나가 나타나지 않으면 다시 표시하면 됩니다. 예를 들어, 상단 영역에서 "창"을 클릭한 다음 "레이어"를 클릭하여 레이어를 다시 표시할 수 있습니다.