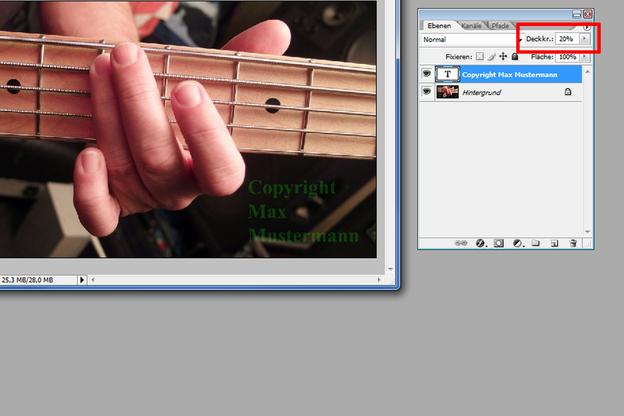ვიდეო: როგორ შევქმნათ წყლის ნიშნები Photoshop– ით
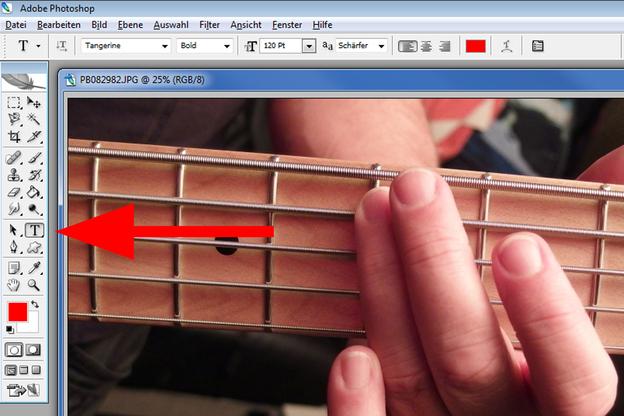
დაიცავით თქვენი ფოტოები - შექმენით წყლის ნიშნები Photoshop– ით
- გახსენით Adobe Photoshop პროგრამა. Photoshop– ში გახსენით სურათი, რომელიც უნდა იყოს წყლის მარკირებით. ამისათვის დააჭირეთ მენიუს ზოლში "ფაილი" და შემდეგ "ფაილის გახსნა". იხსნება პატარა ფანჯარა, რომელშიც შეგიძლიათ აირჩიოთ გამოსახულების ფაილი და შემდეგ დააწკაპუნოთ ღილაკზე "გახსნა", რომ ნახოთ სურათი Photoshop- ში.
- ახლა დააწკაპუნეთ ტექსტის ღილაკზე (დიდი ასო "T") ინსტრუმენტთა პანელში. ალტერნატიულად, თქვენ შეგიძლიათ უბრალოდ დააჭიროთ ღილაკს ასო T- ზე კლავიატურა დააჭირეთ ტექსტის რეჟიმში გადასასვლელად.
- ახლა დააჭირეთ მაუსის მარცხენა ღილაკს და გადაიტანეთ ტექსტური ველი იმ ადგილას, სადაც წყლის ნიშანი უნდა იყოს. როგორც კი მაუსის ღილაკს გაათავისუფლებთ, გამოჩნდება ტექსტის ველი, რომელშიც შეგიძლიათ მოგვიანებით ჩაწეროთ თქვენი ტექსტი. თქვენ შეგიძლიათ გაზარდოთ ან შეამციროთ ტექსტის ველი ყველა კუთხეში ღილაკზე დაჭერით თაგვი გადადით შესაბამის კუთხეში და როგორც კი თაგვის მაჩვენებელი გადაიქცევა დიაგონალურ ისრად, დააჭირეთ მაუსის ღილაკს და გადაიტანეთ ტექსტის ველი უფრო დიდი ან პატარა სურვილისამებრ.
- ზედა არეში შეარჩიეთ სასურველი შრიფტი, შრიფტის სტილი (თამამი = თამამი, დახრილი = დახრილი, რეგულარული = ნორმალური) და შრიფტის ზომა. დააყენეთ თქვენთვის სასურველი შრიფტის ფერი. ამისათვის დააწკაპუნეთ ინსტრუმენტის პანელის ქვემოთ მოთავსებული ორი ზედა კვადრატის წინა მხარეს, რათა წინა პლანზე შეცვალოთ ფერი. იხსნება პატარა ფანჯარა, რომელშიც შეგიძლიათ მარტივად დააყენოთ სასურველი ფერი სხვადასხვა კონტროლის გამოყენებით. დაადასტურეთ თქვენი არჩევანი ღილაკზე "Ok" და პატარა კვადრატი გამოჩნდება შერჩეულ ფერში.
- ახლა თქვენ შეგიძლიათ აკრიფოთ watermark– ის თქვენთვის სასურველი ტექსტი ტექსტის ველში. მაგალითად "მაქს მასტერმანის ფოტო". თუ გსურთ ზომის, შრიფტის ან შრიფტის სტილის შეცვლა მოგვიანებით, თქვენ შეგიძლიათ უბრალოდ მონიშნოთ ტექსტი მაუსის ღილაკზე დაჭერით და შეცვალოთ იგი ზემოთ აღწერილი სახით.
- როდესაც თქვენი ტექსტი მზადაა, შეგიძლიათ დაამატოთ გამჭვირვალობის ეფექტი, რომ წყლის ნიშნული უკანა პლანზე დააყენოთ. მარჯვენა მხარეს შეგიძლიათ იხილოთ მიმოხილვა "ფენების" Photoshop– ში. ახლა თქვენ უნდა ნახოთ ფენა თქვენი სურათისთვის (ფონი) და ფენა თქვენი ტექსტით (სიმბოლო დიდი ასოებით "T"). ახლა დააჭირეთ მაუსის მარჯვენა ღილაკს ტექსტის ფენაზე და მენიუში, რომელიც იხსნება, დააწკაპუნეთ "შევსების ვარიანტებზე". ახლა იხსნება ფანჯარა, რომელშიც შეგიძლიათ დააყენოთ გამჭვირვალობა სლაიდ კონტროლის გამოყენებით ზედა არეში. დააყენეთ გამჭვირვალობა აქ, მაგალითად, 10% -მდე და დაადასტურეთ "Ok" დაწკაპუნებით.
- დაბოლოს, შეინახეთ თქვენი დასრულებული სურათი. დააწკაპუნეთ "ფაილი" -> "ფაილის შენახვა როგორც ...". კვლავ იხსნება ფანჯარა, რომელშიც შეგიძლიათ აირჩიოთ შენახვის ადგილი და ფაილის სახელი, ასევე ფორმატი (მიზანშეწონილია აირჩიოთ JPEG ფორმატი აქ). დაწკაპვით "შენახვა" იხსნება კიდევ ერთი პატარა ფანჯარა, რომელშიც თქვენ უნდა განსაზღვროთ ხარისხი. აქ დააყენეთ ხარისხი მაქსიმუმზე და დაადასტურეთ "Ok" დაწკაპუნებით.
Photoshop - წარმოქმნის კვამლს
Photoshop– ის დახმარებით თქვენ შეგიძლიათ მარტივად დაამატოთ კვამლი გამოსახულებას შემდეგ ...
თუ შენ ხარ ფოტოშოპი ერთი ნახსენები ღილაკი არ ჩანს, შეგიძლიათ უბრალოდ აჩვენოთ ისევ. მაგალითად, თქვენ შეგიძლიათ კვლავ აჩვენოთ ფენები, დააჭირეთ ზედა ნაწილში "ფანჯარა" და შემდეგ დააჭირეთ "ფენებს".