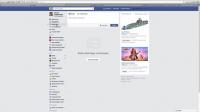ჩადეთ ჩამრთველი Word- ში - ასე მუშაობს
გსურთ შექმნათ ჩამონათვალი ან ფორმა არჩევანის სხვადასხვა ვარიანტით? აქ თქვენ ისწავლით თუ როგორ დაამატოთ შესაბამისი ჩამრთველი დოკუმენტებში, რომლებიც განკუთვნილია დასაბეჭდად, ასევე ფორმებში, რომელთა შევსებაც შეგიძლიათ უშუალოდ Word 2010 -ში.
ჩამრთველი, როგორც სიმბოლო ან გრაფიკა
თუ გსურთ დოკუმენტის ამობეჭდვა მის შევსებამდე, უმარტივესი გზაა ჩამრთველი ყუთში ხატის დამატება.
- ამისათვის დააჭირეთ ღილაკს "ჩასმა" და შემდეგ "სიმბოლო". მაგალითად, "Wingdings" შრიფტის ქვეშ, ცარიელ ყუთში არის სიმბოლო 168, ხოლო წრეში არის კოდი 161. გაზარდეთ ჩასმული სიმბოლო შრიფტის ზომაზე.
- გარდა ამისა, თქვენ ასევე შეგიძლიათ გამოიყენოთ გამშვები ყუთი, როგორც გრაფიკული ჩასმა ამისათვის დააჭირეთ ღილაკს "ფორმები" ჩანართში "ჩასმა" და შეარჩიეთ შესაფერისი ფორმა. დააწკაპუნეთ თქვენს დოკუმენტზე, გადაიტანეთ ფორმა სასურველ პოზიციაზე მაუსის მარცხენა ღილაკზე დაჭერით და შეცვალეთ ზომა ზღვარზე არსებული წერტილების გამოყენებით.
ჩადეთ ჩამრთველი, როგორც შინაარსის კონტროლი
თუ გსურთ დოკუმენტი გამშვები ყუთით არა დაბეჭდილი სახით, არამედ როგორც სიტყვა- თუ გსურთ დოკუმენტის გადაცემა შეავსოთ ან შექმნათ თქვენი საკუთარი მიზნებისათვის, გამოიყენეთ ჩამრთველი. ისინი გააქტიურებულია ან გამორთულია უშუალოდ დოკუმენტში მაუსის დაჭერით. დასრულებული დოკუმენტი, რა თქმა უნდა, ასევე შეიძლება დაბეჭდილი იყოს. თუმცა, ეს ჩამრთველები ხელმისაწვდომია მხოლოდ Word 2010 -ისთვის. ეს ნიშნავს, რომ მომხმარებელს, რომელიც შეავსებს ფორმას, ასევე უნდა ჰქონდეს Word 2010.
- თუ დეველოპერის ჩანართი არ ჩანს თქვენს ლენტზე, დააწკაპუნეთ ფაილზე, შემდეგ ოფციებზე და შემდეგ დააწკაპუნეთ ლენტის მორგებაზე. გააქტიურეთ ყუთი "დეველოპერის ინსტრუმენტების" წინ ველში მარჯვნივ და დაადასტურეთ.
- დააწკაპუნეთ თქვენს დოკუმენტზე, სადაც გსურთ მონიშნოთ ყუთი. გადადით დეველოპერის ჩანართზე და Controls ჯგუფში დააწკაპუნეთ ჩამრთველი კონტროლის ხატულაზე. ეს არის ყუთი ტკიპით. ჩამრთველი არის ჩასმული.
- თუ ახლა დააწკაპუნებთ ყუთზე, შეგიძლიათ გააქტიუროთ ან გამორთოთ იგი. თუ ყუთი მონიშნულია, ასევე შეგიძლიათ შეცვალოთ მისი თვისებები. შესაბამისი ღილაკი ასევე შეგიძლიათ ნახოთ "კონტროლის" ჯგუფში. მაგალითად, გადამოწმებული ჩამრთველის ხატის შესაცვლელად ჯვრიდან გამშვებ ნიშანზე, დააწკაპუნეთ დიალოგურ ფანჯარაში "გააქტიურებული სიმბოლოს" გვერდით დააწკაპუნეთ "შეცვლაზე" და შეარჩიეთ სიმბოლო სიმბოლოთი 254 შრიფტით "Wingdings".
- თქვენ შეგიძლიათ დაიცვათ Word დოკუმენტი ისე, რომ გაააქტიუროთ და გამორთოთ ჩამრთველი, მაგრამ წინააღმდეგ შემთხვევაში თქვენ ვეღარ შეცვლით დოკუმენტს. ამისათვის დააწკაპუნეთ "ფაილზე", შემდეგ "დაიცავით დოკუმენტი" და შემდეგ "შეზღუდეთ რედაქტირება". ფორმატირებისა და რედაქტირების სვეტი გამოჩნდება მარჯვნივ. აქ თქვენ ააქტიურებთ ყუთს "დამუშავების შეზღუდვები" და აირჩიეთ "ფორმების შევსება" ჩამოსაშლელ მენიუში. დაადასტურეთ "დიახ, გამოიყენეთ დაცვა ახლავე". სურვილის შემთხვევაში შეგიძლიათ მიუთითოთ პაროლი.
თუ გსურთ შექმნათ დოკუმენტი Word 2010– ში, რომელშიც თქვენ უნდა ...
თუ ფორმას გადასცემთ რამდენიმე მომხმარებელს, შენახვისას ყურადღება მიაქციეთ ფაილის სხვადასხვა სახელებს.