ビデオ:GoogleChromeで最も訪問されたページを設定する
グーグル Chromeは、特別な機能を備え、仕事やインターネット検索を簡単にするインターネットブラウザです。 ブラウザのツールバーを使用して、最も訪問したページを保存します。
GoogleChromeを正しく設定する方法
最も訪問したページを保存する前に、Chromeから以前のインターネットデータをすべて削除してください。 次のように実行します。
-
GoogleChromeを開く. Google Chromeを開いて、最も訪問したページを保存します。
ホームページでは、最も訪問したページを見ることができます。 ©ジュリアトゥレ -
[カスタマイズ]ボタンを選択します. 次に、ブラウザのアドレス行の後ろにある[Google Chromeをカスタマイズ]ボタン(互いに3行下)をクリックします。
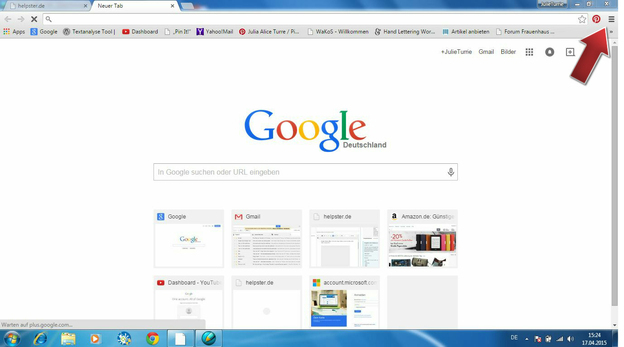
ボタンを使用してブラウザを設定します。 ©ジュリアトゥレ -
履歴を選択します。 開いたタブで、「履歴」をクリックします。 これで、日中にアクセスしたページを示すウィンドウが表示されます。

履歴を開いて編集します。 ©ジュリアトゥレ -
ブラウザのデータを消去します。 「閲覧データの消去」ボタンを左クリックします。 ボタンは「履歴」の表示の下にあります。
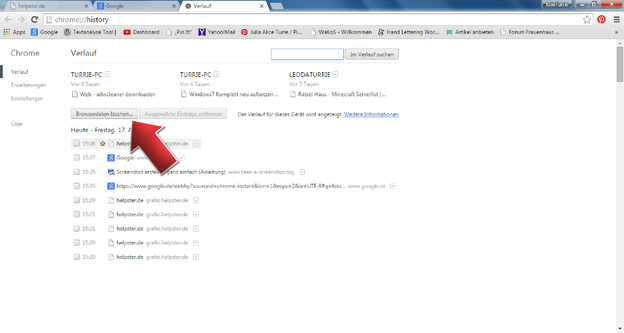
ブラウザのデータをすばやく簡単に削除できます。 ©ジュリアトゥレ 
削除するデータを個別に設定します。 ©ジュリアトゥレ
GoogleChromeの設定-これはブラウザをパーソナライズする方法です
Google Chromeブラウザを使用している場合は、さまざまな設定を行うことができます...
最も訪問したページを設定する方法
Google Chromeの起動時に手動で入力する必要がないように、開始ビューで目的のページをアプリとして設定します。
-
Webページを表示する. 新しいタブを開き、選択内容を表示します。 あなたが好きで、あなたが必要としない最も訪問されたウェブサイトを決定してください。

ホームページには、最も頻繁にアクセスされるWebサイトが表示されます。 ©ジュリアトゥレ -
不要なウェブサイトを削除します。 十字をクリックしてWebページを削除します。 ホームページからこれを削除する方法。

保持および削除するページを決定します。 ©ジュリアトゥレ -
「カスタマイズ」ボタンをクリックします. ホームページに表示するページを決定します。 [カスタマイズ]ボタンをクリックして、[設定]を選択します。

あなたは設定を介してあなたのウェブサイトを変更することができます。 ©ジュリアトゥレ -
特定のページを設定します。 [起動時]で、[特定のページを開く]を選択します。 最も訪問されたページを入力し、「OK」で確認します。

お気に入りのウェブサイトを保存します。 ©ジュリアトゥレ -
Webページが開きます。 定義されたページはすべて独自のタブで開きます。 これはあなたがあなたのページを追跡する方法です。
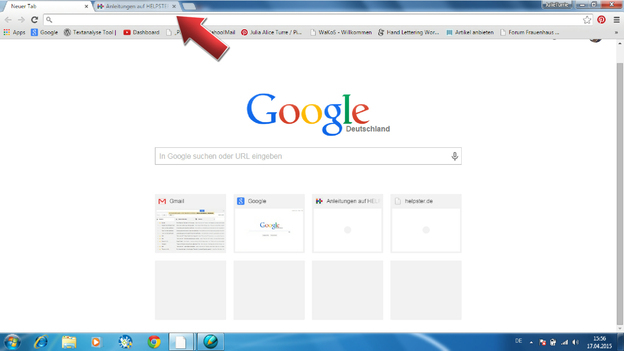
あなたのウェブページを保存することによって物事を追跡します。 ©ジュリアトゥレ - 訪問したページを表示します。 最近アクセスしたページを表示するには、起動時に[最近表示したページを開く]を選択します。
ブックマークバーで最も訪問されたページを設定します
または、ブックマークバーでWebページを定義することもできます。 そのため、概要を把握し、ページにすばやくアクセスできます。 次のようにページを保存します。
-
最も訪問されたWebサイトを開きます。 よくアクセスするWebサイトを開きます。

お気に入りのページをお気に入りとして保存します。 ©ジュリアトゥレ -
星をクリックします。 ブラウザのアドレス行の横にある星をクリックします。
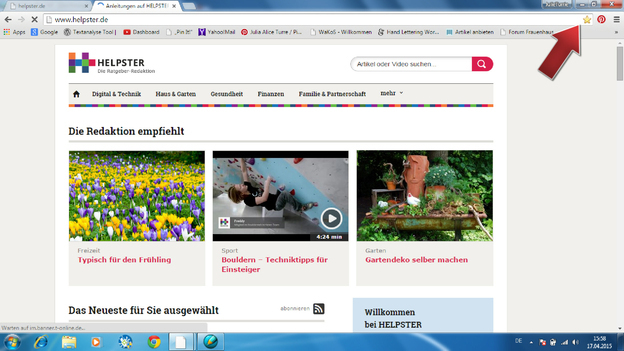
スターを使ってブックマークを設定できます。 ©ジュリアトゥレ -
ブックマークを確認する. ブックマークを設定し、「完了」で確定します。 このページがブックマークリストに表示されます。

ブックマークに保存するのは素早く簡単です。 ©ジュリアトゥレ
すばやく簡単にアクセスできるように インターネット 最も訪問したページを見つけて、Webページを保存します。 これは、[カスタマイズ]ボタンを使用するか、ブックマークバーを使用して保存することで実行できます。 Google Chromeでアプリを探索し、このブラウザが提供する新しい可能性を見つけてください。 インターネットデータを追跡します。



