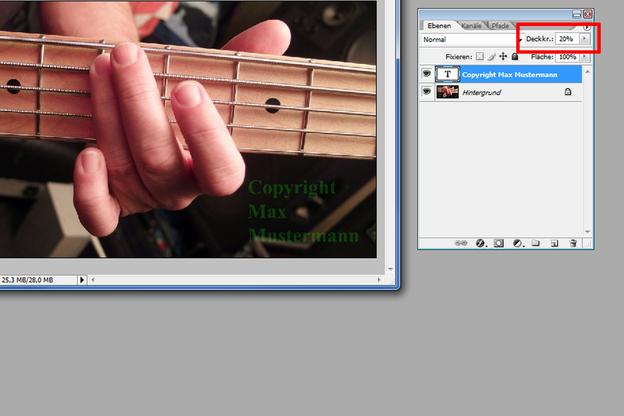ビデオ:Photoshopで透かしを作成する方法
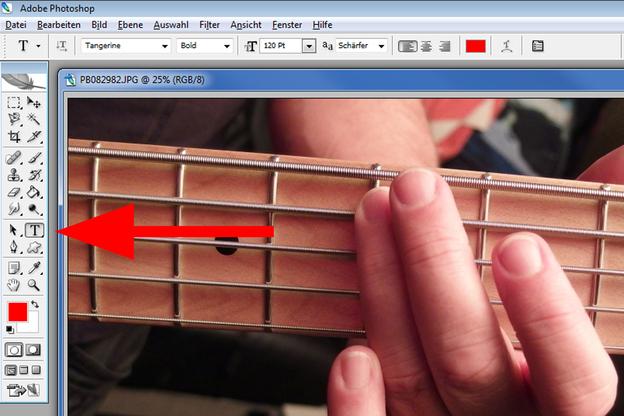
写真を保護する-Photoshopで透かしを作成する
- AdobePhotoshopプログラムを開きます。 Photoshopで、透かしを入れる必要のある画像を開きます。 これを行うには、メニューバーの[ファイル]をクリックしてから、[ファイルを開く]をクリックします。 画像ファイルを選択し、[開く]ボタンをクリックしてPhotoshopで画像を表示できる小さなウィンドウが開きます。
- 次に、ツールバーのテキストのボタン(大文字の「T」)をクリックします。 または、文字Tが付いたボタンを押すだけでもかまいません。 キーボード を押してテキストモードに切り替えます。
- 次に、マウスの左ボタンを押したまま、透かしがあるべき場所にテキストフィールドをドラッグします。 マウスボタンを離すとすぐに、後でテキストを入力できるテキストフィールドが表示されます。 を押すと、すべての隅のテキストフィールドを拡大または縮小できます。 ねずみ それぞれのコーナーに移動し、マウスポインタが斜めの矢印に変わったらすぐに、マウスボタンを押したまま、テキストフィールドを必要に応じて大きくまたは小さくドラッグします。
- 上部の領域で、目的のフォント、フォントスタイル(太字=太字、斜体=斜体、通常=通常)、およびフォントサイズを選択します。 必要なフォントの色を設定します。 これを行うには、ツールバーの下に重ねられた2つの小さな正方形の前面をクリックして、前景色を設定します。 小さなウィンドウが開き、さまざまなコントロールを使用して目的の色を簡単に設定できます。 「OK」をクリックして選択を確認すると、選択した色で小さな正方形が表示されます。
- これで、透かしに必要なテキストをテキストフィールドに入力できます。 たとえば、「MaxMustermannの写真」。 後でサイズ、フォント、またはフォントスタイルを変更する場合は、マウスボタンを押してテキストに再度マークを付け、上記のように変更するだけです。
- テキストの準備ができたら、透明効果を追加して透かしを背景に配置できます。 右側には、Photoshopの「レイヤー」の概要が表示されます。 これで、画像のレイヤー(背景)とテキストのレイヤー(大文字の「T」が付いた記号)が表示されます。 次に、テキストレイヤーをマウスの右ボタンでクリックし、開いたメニューで[オプションの入力]をクリックします。 これで、上部のスライドコントロールを使用して不透明度を設定できるウィンドウが開きます。 たとえば、ここで不透明度を10%に設定し、[OK]をクリックして確定します。
- 最後に、完成した画像を保存します。 「ファイル」->「ファイルに名前を付けて保存...」をクリックします。 ウィンドウが再び開き、保存場所、ファイル名、および形式を選択できます(ここでJPEG形式を選択することをお勧めします)。 「保存」をクリックすると、品質を定義する必要がある別の小さなウィンドウが開きます。 ここで品質を最大に設定し、「OK」をクリックして確認します。
Photoshop-煙を発生させる
Photoshopの助けを借りて、後で簡単に画像に煙を追加することができます...
あなたがいる場合 Photoshop 上記のボタンの1つが表示されない場合は、もう一度表示するだけです。 たとえば、上部の[ウィンドウ]をクリックしてから[レイヤー]をクリックすると、レイヤーを再度表示できます。