ב- Paint. NET השתמשו בחותמת
תוכנת עריכת התמונות Paint בחינם. NET מאפשרת לך לערוך את התמונות והתמונות שלך בכמה לחיצות בלבד. בין היתר, ניתן להשתמש בכלים סטנדרטיים שונים כגון שרביט הקסם או החותמת או להשתמש במסננים שונים. בנוסף, אתה יכול ליצור ולנהל שכבות, וזה יתרון גדול, במיוחד כאשר אתה מבצע עריכת תמונות נרחבת.

כלי החותמת של צבע. נֶטוֹ
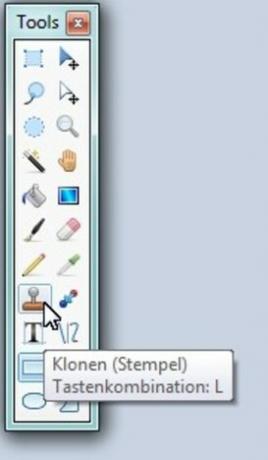
עם כל תוכנת עריכת תמונות טובה, יש לך גם את תוכנה חופשית צֶבַע. נֶטוֹ היכולת להשתמש בכלי החותמת.
- זה משמש כדי לשכפל במהירות ובקלות אזורים שהוגדרו בעבר בתמונה לאזורים אחרים, במילים אחרות, בפשטות, לצייר מעליהם עם הבחירה.
- היתרון הגדול של פונקציה זו הוא בכך שאתה יכול להרחיב אזורים מסוימים במהירות ובקלות יחסית מבלי להעתיק אותם בעמל רב ולבצע מעברים קשים יחסית. לדוגמה, אם יש לך בניין יפה ברקע המכוסה ענף, תוכל הסר ענף זה על ידי ציון חזית הבית כאזור התמונה שיש לשכפל ולאחר מכן הענף לצבוע מעל.
- החותמת עובדת בקלות רבה. כל שעליך לעשות הוא לציין נקודת יציאה ולאחר מכן להחתים את המיקומים הרצויים. הבחירה מתאימה את עצמה באופן אוטומטי, כלומר, לאחר שהתחלת לשכפל, האזור אותו יש לשבט זז, באופן אוטומטי כך שלא תמיד תחתים את אותה נקודה, אלא בעצם תוכל לשכפל אובייקטים שלמים מבלי שתצטרך להגדיר מחדש את נקודת ההתחלה חייב.

עם צבע. NET לשכפל אזורים מסוימים
- לשם כך, התחל תחילה ב- Paint. NET והכנס את התמונה שברצונך לערוך. אתה יכול לקבל את זה בקלות מ- חלונות גרור את סייר לחלון התוכנית או הקש Ctrl + O כרגיל או תחת "קובץ" לחץ על "פתח".
- הדבר הטוב ביותר לעשות כעת הוא לשכפל את רמת ההתחלה שלך כך שלא תבצע את השינויים ישירות בה. יש בכך יתרון שאינך משנה את הרמה הבסיסית ואתה יכול לכבות או להפעיל את השינויים במהירות ובקלות. ניתן להציג. כל שעליך לעשות הוא ללחוץ על הכפתור השלישי משמאל בפינה השמאלית התחתונה ליד "שכבות", שם תראה שתי שכבות חופפות. אם אינך רואה חלון זה, יהיה עליך ללחוץ על מקש F7 תחילה.
- כעת פנה לכלי "שיבוט (בול)", שעבורו יש לך כמה אפשרויות לבחירה. ראשית תוכל ללחוץ בסרגל הכלים ("כלים") בעמודה השמאלית על הסמל הרביעי מלמטה, שנראה כמו חותמת. לחלופין, תוכל גם ללחוץ על מקש "L" או ללחוץ על החץ למטה תחת "קובץ" תחת "כלי" ולאחר מכן לבחור את הערך המתאים באזור התחתון.
- לאחר מכן, עליך להגדיר את עובי הפיקסלים, שהוא קוטר הבחירה. אתה יכול לעשות זאת באזור העליון מימין לערך "כלי" שהוזכר זה עתה בשדה הקלט "עובי פיקסל". תוכל להזין את הערך הרצוי או להשתמש בלחצנים או הרשימה הנפתחת.
- כעת החזק את מקש Ctrl והשתמש בלחצן העכבר השמאלי כדי להגדיר את נקודת ההתחלה שיש לשכפל. מעתה והלאה זה תמיד יוצג בפניך.
- עכשיו כל מה שאתה צריך לעשות הוא לצבוע על האזורים שאתה רוצה. לשם כך, תוכל ללחוץ פעם אחת על המקום כך שרק האזור הנבחר יוטבע רק פיסה אחר חלק, או שתוכל לצייר על האזור הרצוי בלחיצת לחצן העכבר.
- בעזרת Ctrl + S תוכל להחליף את התמונה שהשתנתה או באמצעות Ctrl + Shift + S תוכל לשמור קובץ תמונה חדש במידת הצורך.
צֶבַע. NET: הערות שרביט קסמים
צֶבַע. NET היא אחת התוכניות החינמיות לעריכת תמונות. קל ל ...

עד כמה אתה מוצא את המאמר הזה?



