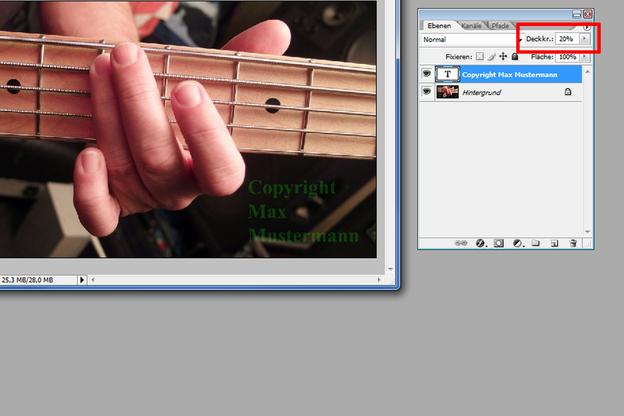VIDEO: כיצד ליצור סימני מים באמצעות פוטושופ
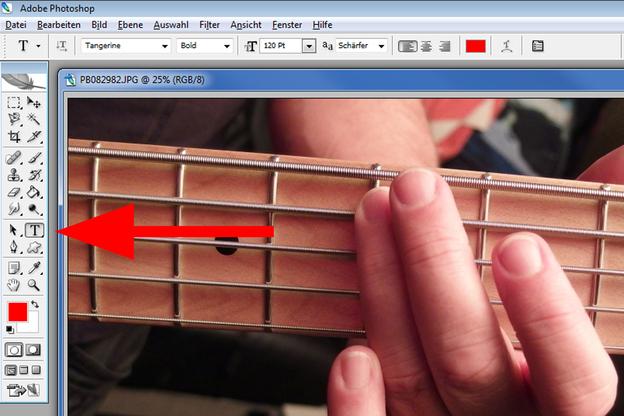
הגן על התמונות שלך - צור סימני מים בעזרת פוטושופ
- פתח את תוכנית Adobe Photoshop. בפוטושופ, פתח את התמונה שאמורה להיות מסומנת במים. לשם כך, לחץ על "קובץ" בשורת התפריטים ולאחר מכן על "פתח קובץ". נפתח חלון קטן בו תוכל לבחור את קובץ התמונה ולאחר מכן לחץ על כפתור "פתח" כדי לראות את התמונה בפוטושופ.
- כעת לחץ על כפתור הטקסט ("T") בסרגל הכלים. לחלופין, אתה יכול פשוט ללחוץ על הכפתור עם האות T על שלך מקלדת לחץ כדי לעבור למצב טקסט.
- כעת החזק את לחצן העכבר השמאלי וגרור שדה טקסט למקום בו אמור להיות סימן המים. ברגע שאתה משחרר את לחצן העכבר, מופיע שדה טקסט שבו תוכל להקליד את הטקסט שלך מאוחר יותר. ניתן להגדיל או להקטין את שדה הטקסט בכל פינות הלחיצה על עכבר נווט לפינה המתאימה וברגע שמצביע העכבר עובר לחץ אלכסוני, החזק את לחצן העכבר וגרור את שדה הטקסט גדול או קטן כרצונך.
- באזור העליון, בחר את הגופן הרצוי, את סגנון הגופן (מודגש = מודגש, נטוי = נטוי, רגיל = רגיל) ואת גודל הגופן. הגדר את צבע הגופן שאתה רוצה. לשם כך, לחץ על החלק הקדמי של שני הריבועים הקטנים המוצבים מתחת לסרגל הכלים כדי להגדיר את צבע החזית. נפתח חלון קטן ובו תוכל להגדיר בקלות את הצבע הרצוי באמצעות פקדים שונים. אשר את בחירתך על ידי לחיצה על "אישור" והריבוע הקטן יופיע בצבע שנבחר.
- כעת תוכל להקליד את הטקסט הרצוי עבור סימן המים בשדה הטקסט. למשל "תצלום של מקס מוסטרמן". אם ברצונך לשנות את הגודל, הגופן או סגנון הגופן מאוחר יותר, תוכל פשוט לסמן את הטקסט שוב בלחיצת כפתור העכבר ולשנות אותו כמתואר לעיל.
- כאשר הטקסט שלך מוכן, תוכל להוסיף אפקט שקיפות כדי לשים את סימן המים ברקע. בצד ימין ניתן לראות סקירה כללית של ה"שכבות "בפוטושופ. כעת אתה אמור לראות שכבה לתמונה שלך (רקע) ושכבה עם הטקסט שלך (סמל עם "T" גדול). כעת לחץ באמצעות לחצן העכבר הימני על שכבת הטקסט ובתפריט שנפתח, לחץ על "אפשרויות מילוי". כעת נפתח חלון שבו תוכל להגדיר את האטימות באמצעות פקד שקופיות באזור העליון. הגדר את האטימות כאן, למשל, ל -10% ואשר בלחיצה על "אישור".
- לבסוף, שמור את התמונה המוגמרת שלך. לחץ על "קובץ" -> "שמור קובץ בשם ...". נפתח שוב חלון בו תוכל לבחור את מיקום האחסון ושם הקובץ וכן את הפורמט (רצוי לבחור כאן בפורמט JPEG). לחיצה על "שמור" פותחת חלון קטן נוסף בו עליך להגדיר את האיכות. הגדר את האיכות למקסימום כאן ואשר בלחיצה על "אישור".
פוטושופ - יצירת עשן
בעזרת פוטושופ ניתן להוסיף עשן לתמונה לאחר מכן ...
אם אתה בפנים פוטושופ אחד הכפתורים שהוזכרו אינו מופיע, אתה יכול פשוט להציג אותו שוב. לדוגמה, תוכל להציג שוב את השכבות על ידי לחיצה על "חלון" באזור העליון ואז לחיצה על "שכבות".