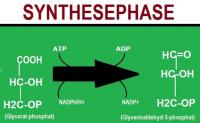Instal Linux Mint bersama Windows 10: Instruksi
Fleksibel, dapat disesuaikan secara individual, kompak dan, yang tak kalah pentingnya, gratis - sistem operasi Linux menggabungkan banyak keunggulan di bawah satu atap. Di sini Anda dapat mengetahui bagaimana Anda, sebagai pengguna Windows 10, dapat menginstal Linux dan beralih secara fleksibel di antara kedua sistem operasi tersebut.

Persiapan untuk instalasi dual boot
Sehingga Anda Linux dan Windows 10 dapat digunakan berdampingan tanpa masalah, Anda perlu melakukan beberapa langkah persiapan.
- Pertama, Anda memerlukan stik USB yang dapat di-boot untuk Linux. Anda dapat membuatnya dengan program seperti Linux Live USB Creator.
- Agar tidak kehilangan data penting jika terjadi masalah teknis, Anda juga harus membuat salinan cadangan dokumen Anda, jika bukan cadangan seluruh komputer.
- Juga, kosongkan 15 gigabyte ruang disk pada drive target.
- Nonaktifkan fungsi mulai cepat Windows, jika tidak, masalah dapat muncul saat mengubah sistem operasi.
- Selain itu, untuk komputer baru yang belum menginstal Windows 10, Anda harus menginstal Windows 10 terlebih dahulu sistem operasi untuk dipasang. Penginstalan terbalik tidak masuk akal, jika tidak, boot manager Windows akan ditimpa.
Jika dua sistem operasi diinstal pada komputer Anda, Anda dapat menggunakan apa yang disebut ...
Instalasi Linux
- Jika sudah siap, masukkan stik USB ke port USB dan mulai ulang PC.
- Itu komputer sekarang harus boot dari stik USB dan memulai instalasi atau menawarkan Anda untuk boot dari stik USB. Jika tidak demikian, Anda harus membuka BIOS saat memulai ulang dan menyesuaikan urutan boot. Prosedur yang tepat tergantung pada motherboard Anda.
- Komputer sekarang akan meluncurkan antarmuka pengguna Linux.
- Buka "Instal Linux Mint" dengan klik dua kali.
- Pilih bahasa pilihan Anda dan centang permintaan penginstalan perangkat lunak pihak ketiga.
- Pada langkah selanjutnya, Anda harus memilih "Instal Linux Mint bersama Windows 10".
- Sekarang Anda dapat memilih di drive mana Linux harus diinstal. Anda juga dapat mengatur ukuran partisi instalasi. Anda harus memesan setidaknya 15 gigabyte untuk partisi ini.
- Ikuti instruksi lebih lanjut dari program instalasi dan masukkan data Anda seperti zona waktu, setelah itu instalasi akan dilakukan.
- Setelah memasukkan data pengguna dan kata sandi, penginstalan selesai dan komputer dihidupkan ulang.
Bootloader dan pemecahan masalah setelah pembaruan Windows
Setiap kali Anda menyalakan komputer, Anda dapat memilih di antara opsi mulai di boot loader. Selain mem-boot Windows 10 dan Linux, Anda dapat mem-boot Linux dengan opsi lanjutan dan menjalankan tes memori.
Jika bootloader tiba-tiba tidak muncul, mungkin karena pembaruan Windows 10. Jika demikian, Anda harus memasukkan Linux Live USB stick sebelum memulai komputer. Versi Linux yang di-boot dari stik USB dimulai. Dalam hal ini, Anda dapat memulai "Boot Repair" di menu mulai Linux dan memulihkan status yang diinginkan dengan perbaikan yang disarankan.
Seberapa membantu menurut Anda artikel ini?