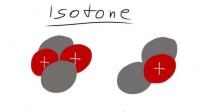Telepítse a Linux Mintot a Windows 10 mellé: Útmutató
Rugalmas, személyre szabható, kompakt és nem utolsósorban ingyenes – a Linux operációs rendszer számos előnyt egyesít egy fedél alatt. Itt megtudhatja, hogy Windows 10 felhasználóként hogyan telepítheti a Linuxot, és hogyan válthat rugalmasan a két operációs rendszer között.

Előkészületek a kettős rendszerindítás telepítéséhez
Úgy, hogy te Linux és ablakok 10 probléma nélkül használható egymás mellett, néhány előkészítő lépést meg kell tennie.
- Először is szüksége van egy USB-meghajtóra, amely indítható Linux számára. Ezt olyan programokkal hozhatja létre, mint a Linux Live USB Creator.
- Annak érdekében, hogy technikai probléma esetén ne veszítsenek el fontos adatok, érdemes biztonsági másolatot készíteni a dokumentumokról, ha nem a teljes számítógépről.
- Ezenkívül szabadítson fel 15 gigabájt lemezterületet a célmeghajtón.
- Tiltsa le a Windows gyorsindítási funkcióját, különben problémák léphetnek fel az operációs rendszer megváltoztatásakor.
- Ezenkívül az új számítógépeken, amelyeken még nincs telepítve a Windows 10, először telepítenie kell a Windows 10-et. operációs rendszer telepíteni kell. A fordított telepítésnek nincs értelme, különben a Windows rendszerindítás-kezelője felülíródik.
Ha két operációs rendszer van telepítve a számítógépére, használhatja az ún.
Linux telepítése
- Ha készen áll, helyezze be az USB-meghajtót egy USB-portba, és indítsa újra a számítógépet.
- A számítógép most indulnia kell az USB-meghajtóról, és el kell indítania a telepítést, vagy fel kell ajánlania az USB-meghajtóról történő rendszerindítást. Ha nem ez a helyzet, akkor újraindításkor meg kell nyitnia a BIOS-t, és módosítania kell a rendszerindítási sorrendet. A pontos eljárás az alaplaptól függ.
- A számítógép most elindít egy Linux felhasználói felületet.
- Nyissa meg az "Install Linux Mint" elemet dupla kattintással.
- Válassza ki a kívánt nyelvet, és jelölje be a harmadik féltől származó szoftver telepítési promptot.
- A következő lépésben ki kell választania a "Linux Mint telepítése a Windows 10 mellé" lehetőséget.
- Most kiválaszthatja, hogy a Linux melyik meghajtóra legyen telepítve. Beállíthatja a telepítés partícióméretét is. Ehhez a partícióhoz legalább 15 gigabájtot kell lefoglalnia.
- Kövesse a telepítőprogram további utasításait, és adja meg adatait, például időzónát, amely után a telepítés megtörténik.
- A felhasználói adatok és a jelszó megadása után a telepítés befejeződik és a számítógép újraindul.
Bootloader és problémamegoldás a Windows frissítése után
A számítógép minden indításakor választhat a rendszertöltő indítási beállításai közül. A Windows 10 és a Linux indítása mellett a Linuxot speciális beállításokkal is elindíthatja, és memóriatesztet is futtathat.
Ha a rendszerbetöltő hirtelen nem jelenik meg, ennek oka lehet a Windows 10 frissítése. Ha ez a helyzet, a számítógép elindítása előtt be kell helyeznie a Linux Live USB-meghajtót. Elindul az USB-meghajtóról elindított Linux-verzió. Ebben elindíthatja a "Boot Repair"-t a Linux start menüjében, és visszaállíthatja a kívánt állapotot az ajánlott javítással.
Mennyire találja hasznosnak ezt a cikket?